Adobe Bridge là một trong những công cụ hỗ trợ đắc lực cho các designer trong lĩnh vực thiết kế đồ họa. Tuy nhiên, ứng dụng vẫn còn tương đối xa lạ với những người chưa hiểu biết nhiều về lĩnh vực này. Vậy chính xác adobe bridge có thể tạo được sản phẩm nào? Chúng ta cùng tìm hiểu trong bài viết dưới đây nhé.
Bài viết liên quan:Download Adobe Bridge CC 2015
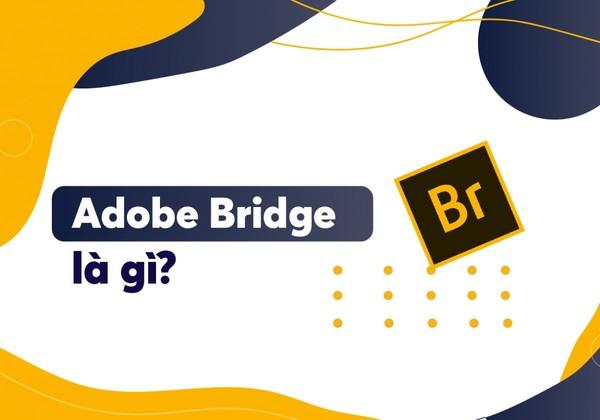
Mục lục bài viết
Adobe Bridge là gì?
Adobe Bridge là một ứng dụng thuộc hệ sinh thái Adobe và chức năng chính của nó là tổ chức dữ liệu một cách độc lập. Với Adobe Bridge, bạn có thể sử dụng nó để quản lý các tệp Adobe hiện có của mình và sắp xếp chúng theo hệ thống một cách nhanh chóng và dễ dàng. Ngoài ra, ứng dụng thực tế cho thấy khả năng tổ chức của phần mềm rất mạnh, thậm chí có thể áp dụng cho tất cả các tập tin có trên thiết bị của bạn.
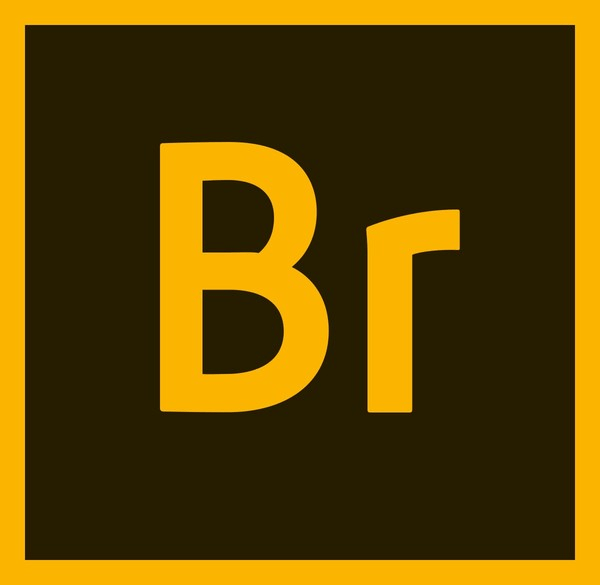
Ngoài khả năng tổ chức và sắp xếp dữ liệu trong Adobe, ứng dụng này cho phép bạn làm những việc khác như sắp xếp hay tìm kiếm các tập tin công việc của mình một cách dễ dàng và khoa học. Công cụ quản lý kỹ thuật số miễn phí này hoàn toàn dễ sử dụng và vận hành, giúp bạn yên tâm khi làm việc.
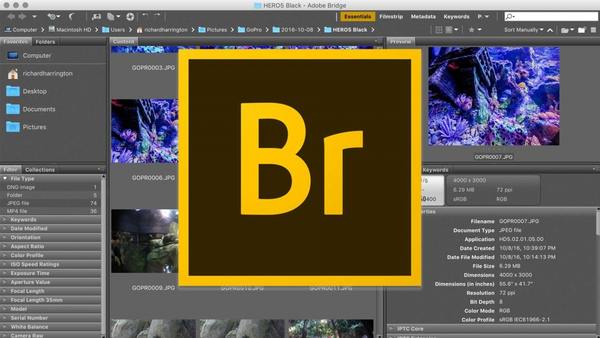
Adobe Bridge
Adobe Bridge được sử dụng để làm gì?
Adobe Bridge giúp bạn sắp xếp các tập tin một cách khoa học và dễ dàng. Nếu bạn không biết vị trí chính xác của các tệp bạn cần, nhưng nếu bạn sử dụng Adobe Bridge, bạn có thể xem trước từng tệp. Do đó, bạn có thể thực hiện bất kỳ tìm kiếm nào một cách thuận tiện hơn so với việc sử dụng các công cụ quản lý và lưu trữ dữ liệu khác.
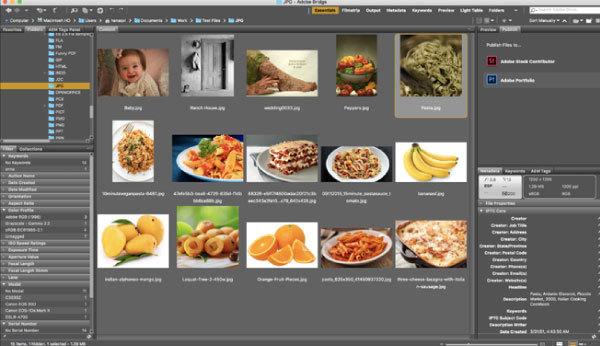
Ngoài ra, Adobe Bridge cho phép bạn chỉnh sửa hoặc xóa một số thông tin cần thiết về tệp. Việc di chuyển tệp xung quanh cũng dễ dàng hơn, giúp bạn tiết kiệm thời gian và tăng năng suất.
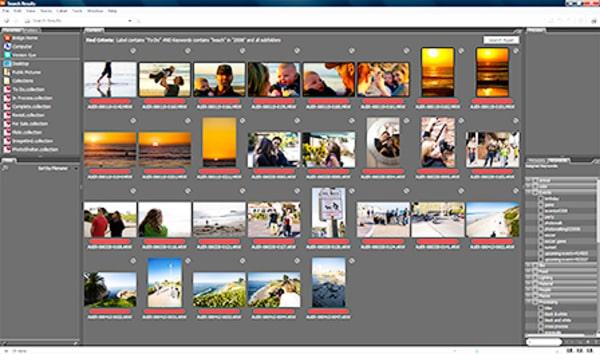
Nếu bạn có một danh sách các tệp tin yêu thích, bạn có thể linh hoạt và dễ dàng tổ chức và sắp xếp chúng ở nơi bạn muốn chỉ với một thao tác kéo và thả đơn giản. Giờ đây, với Adobe Bridge, bạn sẽ quản lý công việc của mình một cách khoa học và tiện lợi hơn.

Adobe Bridge sử dụng để làm gì?
Cách sử dụng phần mềm adobe Bridge
Để có thể sử dụng phần mềm Adobe Bridge, bạn chỉ cần làm theo các bước đơn giản sau:
Bước 1: Tải phần mềm Adobe Bridge về máy tính Bước 2: Khởi chạy phần mềm Adobe Bridge: Chọn Start từ menu, sau đó nhấp vào All Programs, từ All Programs Chuyển sang Adobe Bridge CS6 qua Photoshop. Bước 3: Tạo thư mục: Nhấp vào Tạo => Thư mục mới. Bước 4: Chọn tệp mong muốn và kéo thả vào thư mục của bạn để hoàn tất việc đặt tệp vào thư mục vừa tạo.
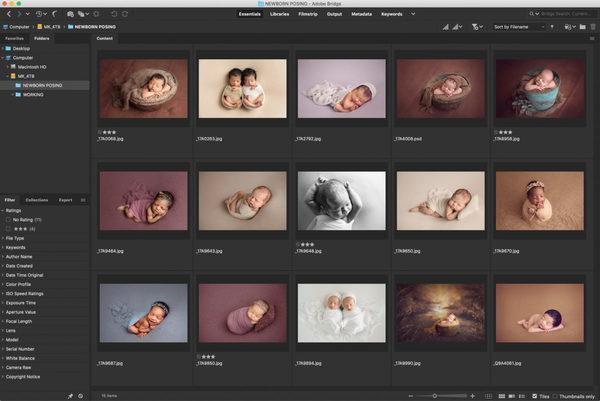
Như vậy, chỉ với vài thao tác đơn giản, bạn đã có thể dễ dàng có ứng dụng tiện ích này trong thiết bị và quản lý các tập tin của mình một cách dễ dàng và thuận tiện hơn.
Adobe bridge có thể tạo được sản phẩm nào?
Sử dụng Adobe Bridge tương đối đơn giản, nhưng để có thể tối ưu hóa tất cả công việc bạn cần làm, bạn nên hiểu các tính năng cơ bản sau:
Hệ thống quản lý tệp: Trên Adobe Bridge, đây được coi là hệ thống quản lý tệp hoàn chỉnh nhất. Sử dụng hệ thống quản lý tệp, tất cả các hình ảnh sẽ được hiển thị dưới dạng hình thu nhỏ nhờ màn hình xem trước, vì vậy bạn có thể dễ dàng xem toàn bộ tệp. Ngoài ra, Adobe Bridge cũng có thể giúp bạn chuyển đổi thứ tự sắp xếp theo các tùy chọn khác nhau. Bạn có thể tùy chỉnh theo tên tệp hoặc ngày tạo tệp, .. để quản lý dễ dàng hơn.
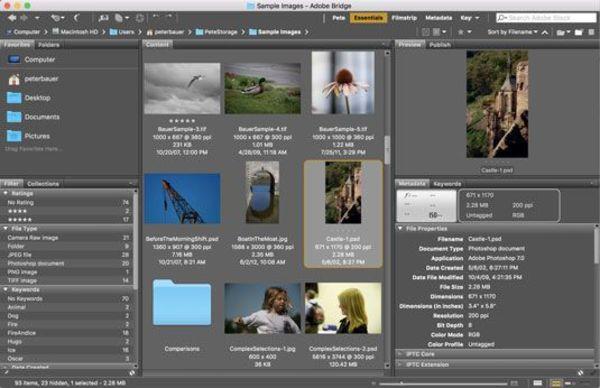
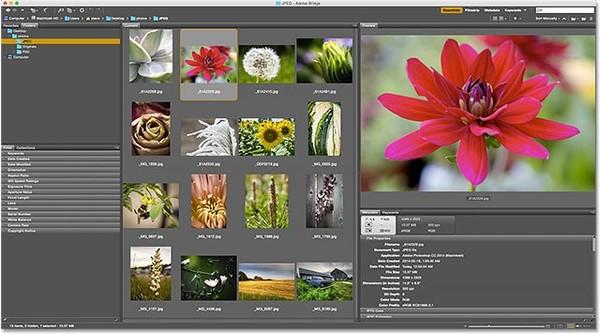
Lọc hình ảnh bằng cách thêm từ khóa và thông tin bản quyền: Adobe Bridge cho phép bạn chọn và lọc những hình ảnh đáp ứng các tiêu chí nhất định. Đổi tên hàng loạt tệp: Sử dụng Adobe Bridge, tính năng đổi tên hàng loạt cho phép người dùng đổi tên nhiều tệp cùng lúc Quick Access Photoshop: Các lệnh truy cập nhanh cho phép bạn mở hình ảnh trong Photoshop một cách nhanh chóng và dễ dàng. Bạn cũng có quyền truy cập vào một số lệnh xử lý hình ảnh mạnh mẽ như hiệu chỉnh ống kính hoặc hợp nhất thành các lệnh khác có sẵn trong HDR Pro, Photomerge và Adobe Bridge. Phần mềm còn giúp bạn mở ảnh vào trình chỉnh sửa trong Photoshop, Camera Raw.
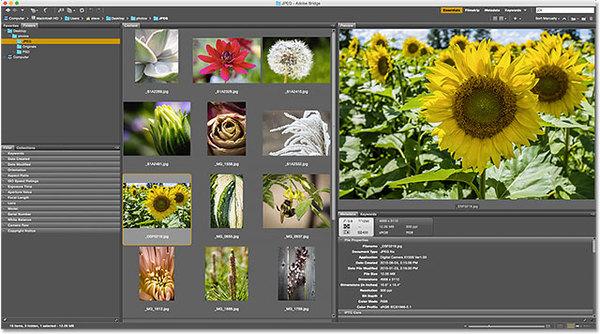
Truy cập nhanh vào Photoshop
Giao diện của Adobe Bridge
Nhìn chung, giao diện của Adobe Bridge tương tự như Photoshop và bạn sẽ có một bộ bảng điều khiển để thực hiện công việc của mình trong ứng dụng này.
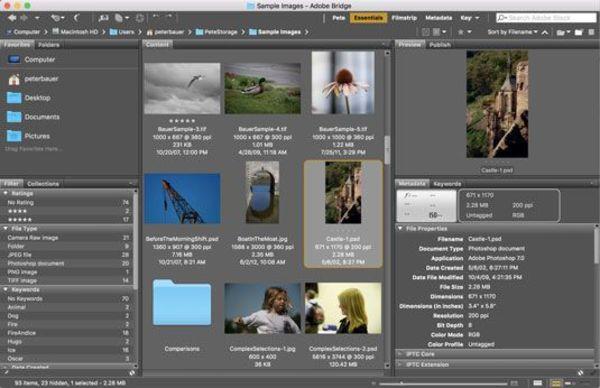
Giao diện của Adobe Bridge
Các Folders và bảng Favorites
Thông thường, hành động đầu tiên bạn thực hiện khi mở Adobe Bridge là tìm một hình ảnh để sử dụng. Lúc này bạn sẽ thấy xuất hiện hai bảng là Thư mục và Mục yêu thích ở góc trên bên trái giao diện. Tương tự như Photoshop, các bảng của Bridge được nhóm lại với nhau theo các tiêu chuẩn liên quan để tiết kiệm và tối ưu hóa không gian.
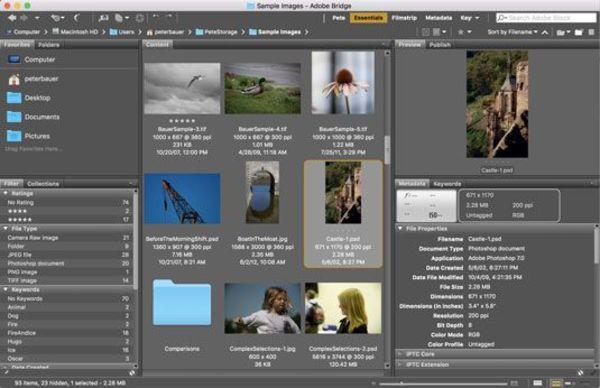
Bạn có thể dễ dàng chuyển đổi giữa các bảng trong một nhóm bằng cách nhấp vào tên tab ở đầu nhóm. Sau đó, bạn sẽ thấy bảng Yêu thích xuất hiện trên màn hình. Một số vị trí tệp phổ biến cũng được thêm vào giao diện Bridge mặc định, chẳng hạn như Documents, Pictures hoặc Desktop.
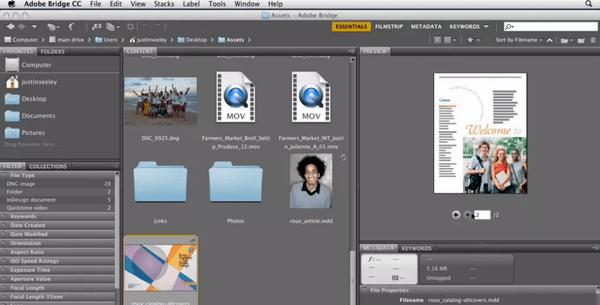
Các Folders và bảng Favorites trong Adobe Bridge
Bảng Folders
Khi bạn nhấp vào tab Thư mục, hệ thống ngay lập tức chuyển từ Mục ưa thích sang bảng Thư mục. Bạn sẽ sử dụng hành động này ở nơi bạn muốn chuyển đến hình ảnh mong muốn. Ngoài ra, bảng điều khiển Thư mục có thể giúp bạn tìm kiếm sâu hơn trong các thư mục và tìm các tệp mục tiêu.
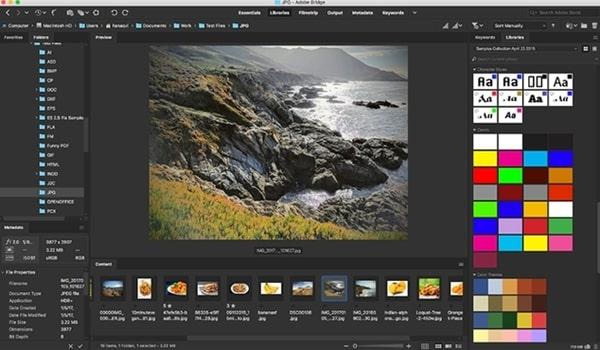
Bảng Folders trong Adobe Bridge
Dành cho bạn: Adobe Bridge Là Gì? Các Tính Năng Nổi Bật Của Adobe Bridge
Content Panel
Đây được coi là bảng điều khiển lớn nhất trong Adobe Bridge, xuất hiện hoàn toàn ở giữa ứng dụng. Khi bạn điều hướng đến hình ảnh của mình bằng bảng điều khiển Thư mục hoặc phần Yêu thích, hình ảnh sẽ xuất hiện dưới dạng hình thu nhỏ trong bảng điều khiển Nội dung. Trong bảng điều khiển này, bạn sẽ thấy hình ảnh dưới bản xem trước hình thu nhỏ trong thư mục JPEG>
Path Bar
Bạn có thể xem vị trí tệp hiện tại bằng thanh đường dẫn ở đầu giao diện.
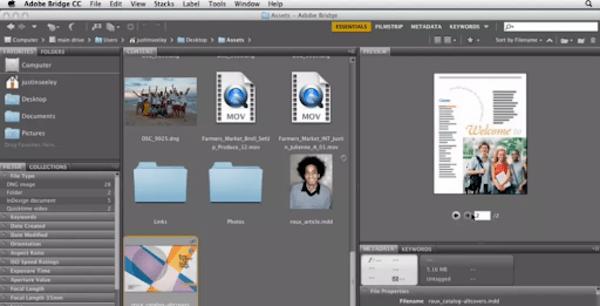
Path Bar trong Adobe Bridge
Nút quay lại và chuyển tiếp
Sử dụng nút quay lại và chuyển tiếp, bạn có thể nhấn phím tắt Ctrl Z thay vì thao tác thủ công từng góc trên cùng bên trái của giao diện chính.
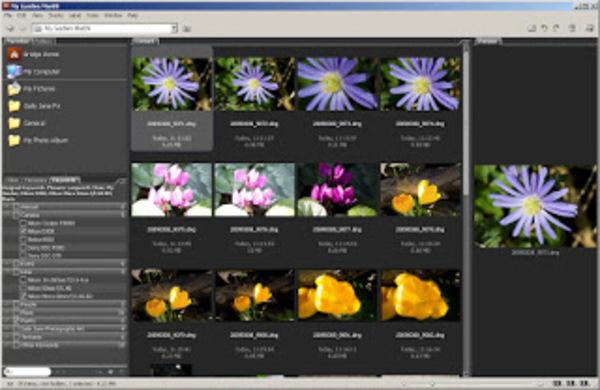
Nút quay lại và chuyển tiếp trong Adobe Bridge
Xem trước toàn màn hình
Tính năng này nằm trong phần bảng xem trước với tên “Xem trước toàn màn hình”. Sử dụng các hình thu nhỏ trong bảng nội dung, bạn có thể đi tới menu Xem trong thanh menu ở đầu màn hình và chọn xem trước toàn màn hình. Đơn giản hơn, bạn có thể dễ dàng thực hiện việc này bằng cách nhấn phím cách trên màn hình.
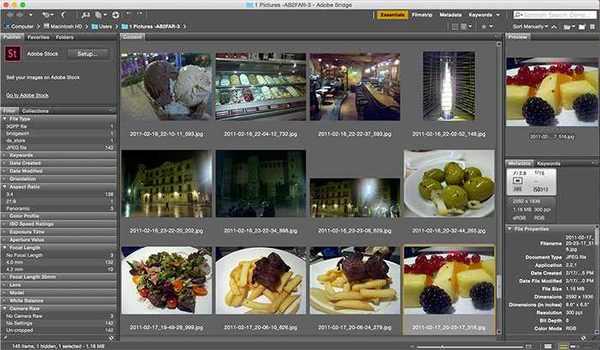
Do đó, bài viết trên cung cấp những thông tin cơ bản về ứng dụng adobe bridge có thể tạo được sản phẩm nào mà bạn có thể tham khảo và áp dụng trong công việc hàng ngày của mình. Với phần mềm này, việc quản lý thư mục, tập tin chắc chắn sẽ trở nên dễ dàng và tiện lợi hơn bao giờ hết.
Để lại một bình luận