Các lỗi khi biên dịch và chỉnh sửa phim có thể xảy ra vì một số lý do. Đọc tiếp để tìm hiểu lý do và nhận các giải pháp để loại bỏ lỗi khi sử dụng Adobe Premiere Pro.
Khi biên dịch phim trong Adobe Premiere Pro, các vấn đề như “adobe media encoder error compiling movie” có thể xảy ra. Những vấn đề này rất khó chịu vì tất cả các chỉnh sửa và nỗ lực bạn bỏ ra cho video của mình sẽ trở nên lãng phí trong một trường hợp. Đừng lo lắng, có một số cách để khắc phục hoặc thậm chí ngăn chặn sự cố này.
Bài viết liên quan:Tải Adobe Media Encoder CC 2022
Mục lục bài viết
Phần 1. Cách xác định adobe media encoder error compiling movie trong Premiere Pro
Để có thể giải quyết sự cố gây ra lỗi biên dịch, điều quan trọng là phải hiểu nguyên nhân gây ra sự cố và ý nghĩa của nó. Đó là lý do tại sao đây là một số thông tin bạn có thể thấy rất quan trọng để hiểu rõ hơn về lỗi.
Lỗi khi biên dịch phim nghĩa là gì?
Lỗi này có nghĩa là phần mềm không thể xử lý các yêu cầu biên dịch và chỉnh sửa của bạn cho phim. Điều này có thể do lỗi hiển thị hoặc chỉnh sửa video. Do lỗi này, video của bạn sẽ không được biên dịch đầy đủ và mọi nỗ lực và công sức của bạn sẽ vô ích. Điều này có thể xảy ra vì nhiều lý do, khiến mọi người khó xác định và tìm ra nguyên nhân. Vì vậy, có một số biện pháp phòng ngừa cần thiết.
Bạn có thể nói rõ lý do biên dịch phim bị lỗi không?
Có thể có nhiều lý do đằng sau “Lỗi biên dịch phim lỗi không xác định”. Một số trong số những cái chính được liệt kê dưới đây.
đĩa đầy
Lỗi này xảy ra khi đĩa bạn hiển thị tệp đầy.
các tệp trùng lặp
Bạn có thể gặp lỗi này nếu một tệp khác có cùng tiêu đề và định dạng tồn tại ở cùng một vị trí.
tập tin không được tìm thấy
Bạn gặp lỗi này khi các tệp nguồn của dự án của bạn không được liên kết chính xác.
Trình điều khiển đầu ra không hợp lệ
Lỗi này sẽ xuất hiện trên màn hình của bạn nếu đĩa đích mà bạn muốn hiển thị video không khả dụng hoặc không được bảo vệ đúng cách.
sai lầm không rõ
Nếu thuật toán Adobe first pro không biết nguyên nhân của lỗi, một lỗi không xác định sẽ hiển thị.
Không tạo được khung.
Điều này có thể xảy ra nếu bạn đang gặp phải các vấn đề về VFX và hiệu ứng bổ sung với tốc độ khung hình được đặt trong một khung thời gian nhất định của video và bạn có thể không tạo được khung hình do những vấn đề đó.
lỗi nén codec
Thông báo lỗi này thông báo về kích thước khung hình không được hỗ trợ, có thể do sự cố bộ nhớ hệ thống hoặc một số sự cố phần cứng khác.
Lỗi trình kết xuất nhanh
Lỗi này xảy ra nếu trình kết xuất hiện tại bạn đang sử dụng không thể kết xuất tệp. Trình kết xuất có thể được thay đổi từ cài đặt bộ mã hóa phương tiện.
Lỗi IO
Đảm bảo ổ cứng của bạn có đủ dung lượng và bạn có quyền ghi vào vị trí đầu ra. Xóa các tệp bộ nhớ cache có sẵn trong bộ nhớ cache phương tiện và các thư mục cơ sở dữ liệu bộ nhớ cache phương tiện
Phần 2. Cách sửa lỗi biên dịch không xác định
Để giải quyết các lỗi không rõ nguyên nhân, trước tiên bạn phải đảm bảo rằng các tệp được sử dụng trong phim được hỗ trợ đúng cách hoặc thử xóa một số clip hoặc hiệu ứng không mong muốn. Nếu nó vẫn không hoạt động, hãy thử các phương pháp được đưa ra bên dưới.
1. Đảm bảo rằng tên tệp không có ký tự đặc biệt
Đảm bảo rằng không có bất kỳ ký tự đặc biệt nào trong tên tệp. Nếu có bất kỳ ký tự đặc biệt nào trong tên tệp, nó có thể không biên dịch được và hiển thị lỗi vì hệ thống sẽ không thể đọc nó. Đó là lý do tại sao hãy đảm bảo đổi tên tệp cụ thể đó và xóa các ký tự đặc biệt.
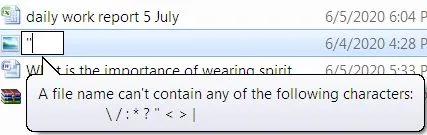
2. Thử nghiệm với các định dạng khác nhau
Nếu một định dạng không phù hợp với bạn, hãy thử xuất video ở định dạng khác. Đôi khi, các phần của video đã chỉnh sửa của bạn có thể chứa các clip ở các định dạng không được hỗ trợ để chỉnh sửa và hiển thị. Nếu vậy, hãy chuyển đổi tệp sang một định dạng được hỗ trợ rộng rãi khác.
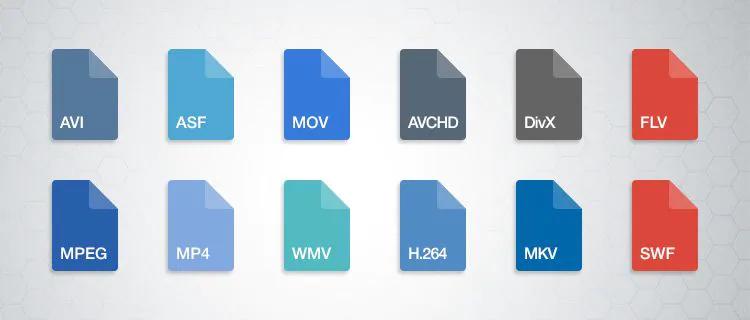
3. Loại bỏ các hiệu ứng đặc biệt và tắt các chức năng đặc biệt
Đôi khi, các hiệu ứng và tính năng quá mức, chẳng hạn như Kết xuất thông minh hoặc Kết xuất GPU, có thể gây ra sự cố khi bạn kết xuất video. Để khắc phục điều này, bạn có thể xóa các hiệu ứng thừa và bật các tính năng đặc biệt như Kết xuất thông minh và Buộc kết xuất GPU. Đôi khi, các clip tồn tại giữa các video có định dạng không được hỗ trợ hoặc một số codec nhất định không thể phát được. Chúng cũng cần được xóa trước khi hiển thị video.
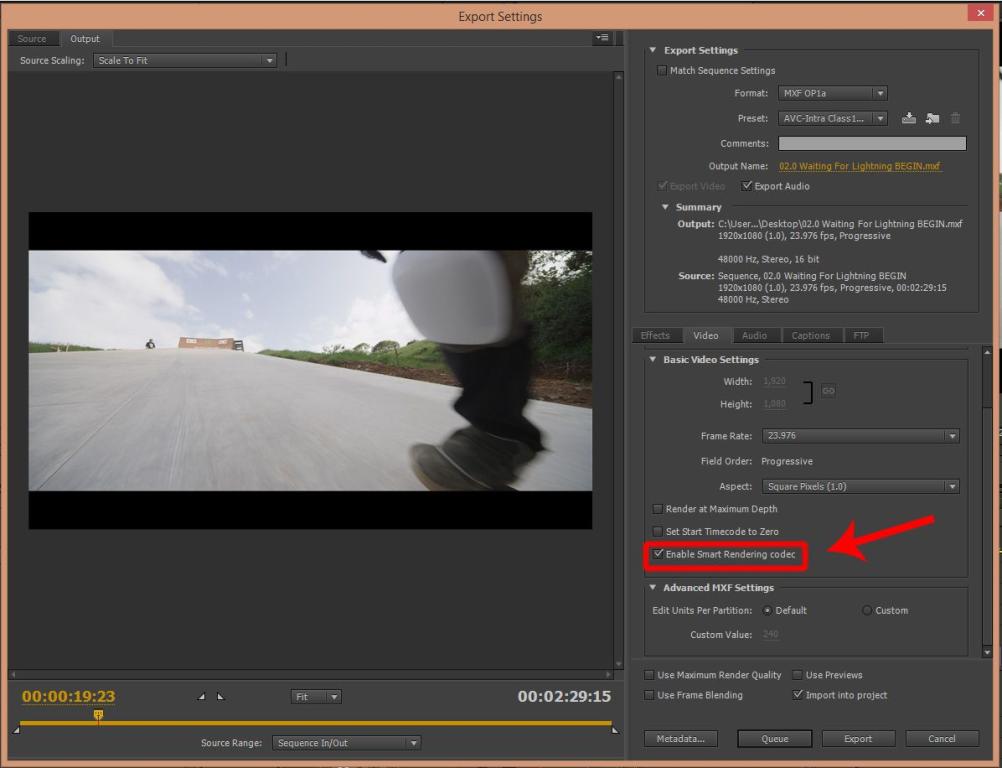
4. Khởi động lại máy tính của bạn
Vì nguyên nhân của sự cố là không xác định, cố gắng khởi động lại máy tính có thể hữu ích. Đầu tiên, lưu các chỉnh sửa của bạn và đóng phần mềm Adobe Premiere Pro và đóng tất cả các quy trình nền khác. Sau cùng, khởi động lại máy tính của bạn. Sau khi khởi động lại, hãy làm mới máy tính của bạn, khởi chạy lại phần mềm và mở phiên chỉnh sửa video tương tự và hiển thị lại video.
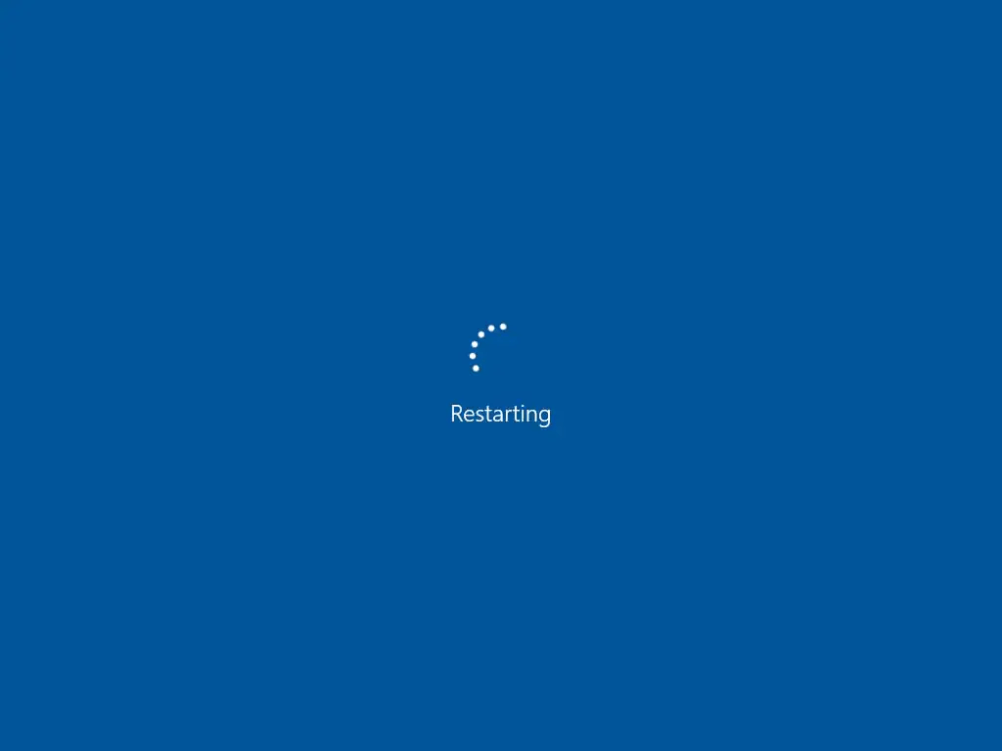
5. Khởi động lại Adobe Premiere Pro
Đôi khi chỉ cần khởi động lại Adobe first pro sẽ giải quyết được vấn đề, vì phần mềm có thể đã gặp trục trặc hoặc lỗi trong lần kết xuất cuối cùng. Trước khi thoát khỏi Adobe Premiere Pro, hãy đảm bảo rằng bạn đã lưu tiến trình chỉnh sửa của mình, nếu không bạn sẽ mất tất cả tiến trình đã thực hiện cho đến nay. Đóng phần mềm và flash hệ thống một vài lần, sau đó khởi động lại phần mềm.
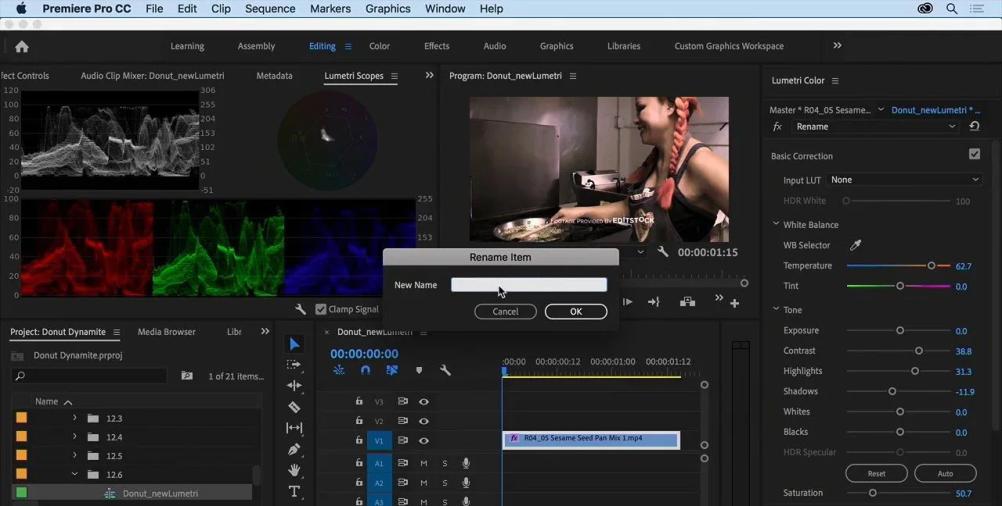
Phần 3. Cách sửa các phim được biên dịch không chính xác vì một lý do cụ thể
Có thể dễ dàng giải quyết các lỗi với những lời giải thích đã biết. Hộp thoại hiển thị lỗi thường chỉ định các vấn đề mà ứng dụng gặp phải để bạn có thể thực hiện các biện pháp đối phó để tránh hoặc giải quyết chúng. Dưới đây là giải pháp cho một số lỗi cụ thể thường gặp trong Adobe Premiere Pro.
lỗi đầy đĩa
Lỗi đầy đĩa xảy ra khi bạn cố gắng kết xuất tệp trong đó không có đủ dung lượng. Bạn có thể xóa dung lượng ổ cứng bằng cách xóa các tệp không cần thiết và bộ nhớ cache trên máy tính của mình. Adobe Premiere Pro cũng tạo một bộ nhớ cache lớn cho các tệp của bạn khi bạn nhập các clip để chỉnh sửa, hãy nhớ xóa tất cả chúng vì nó sẽ giúp bạn tiết kiệm rất nhiều dung lượng ổ cứng.
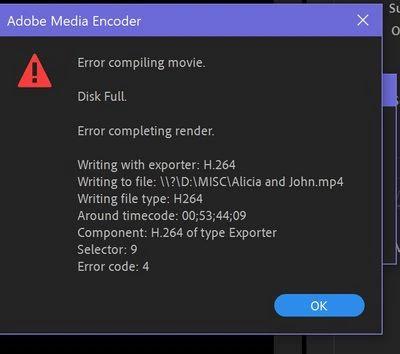
các tệp trùng lặp
Nếu một tệp có cùng tên tồn tại trên hệ thống của bạn và ở cùng vị trí với tệp bạn đang hiển thị, adobe sẽ hiển thị lỗi này. Điều này là do không có hệ thống nào cho phép bạn có 2 tệp khác nhau có cùng tên và định dạng. Để khắc phục điều này, chỉ cần thay đổi tên của tệp bạn đang hiển thị bằng cách thêm một chữ cái hoặc từ vào cuối hoặc bạn có thể chỉ cần hiển thị và lưu tệp ở một nơi khác nơi bạn có thể tìm thấy dung lượng trống.
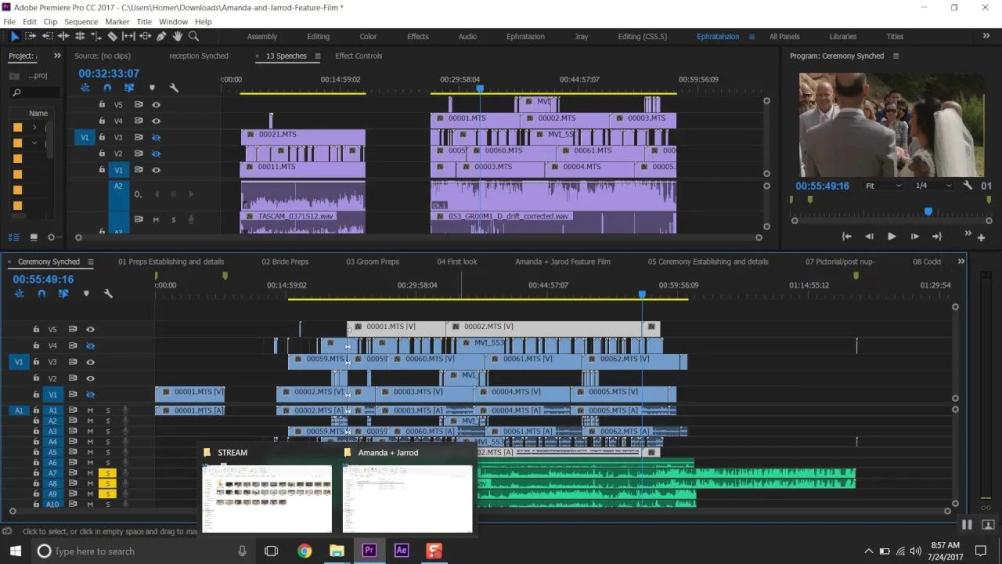
tập tin không được tìm thấy
Đảm bảo rằng bất kỳ tệp đầu vào hoặc tệp nguồn nào bạn chèn đều được liên kết đúng cách. Sử dụng tùy chọn Phương tiện liên kết hoặc hộp thoại Định vị tệp để định vị lại và liên kết các tệp phương tiện ngoại tuyến, điều này sẽ đưa chúng trở lại trực tuyến trên phần mềm để bạn có thể sử dụng nó trong các dự án của mình mà không gặp bất kỳ sự cố nào.
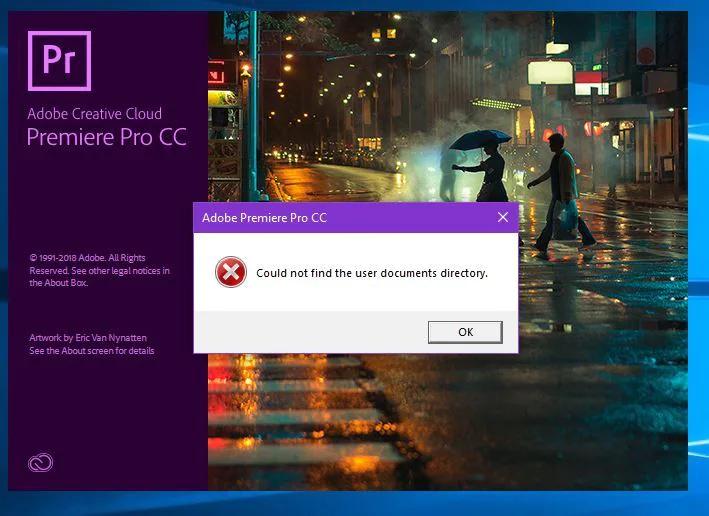
Không thể tạo khung
Khi lỗi này xảy ra, bạn sẽ có thể xem khung thời gian mà lỗi xảy ra. Nó sẽ được viết trong hộp thoại báo lỗi mà bạn nhận được. Để khắc phục, hãy chuyển đến khung đó được đề cập trong lỗi và tìm kiếm những thứ như hiệu ứng tăng tốc trong khung thời gian mà bạn đang gặp sự cố. Bạn có thể thử tắt hiệu ứng của quá trình chạy thử nghiệm. Khuyến nghị giảm thiểu tác động càng nhiều càng tốt. Ngoài ra, hãy tìm các hình ảnh tĩnh có độ phân giải cực cao hoặc các lớp tạo hình với các hiệu ứng và thử giảm chúng xuống một bậc.
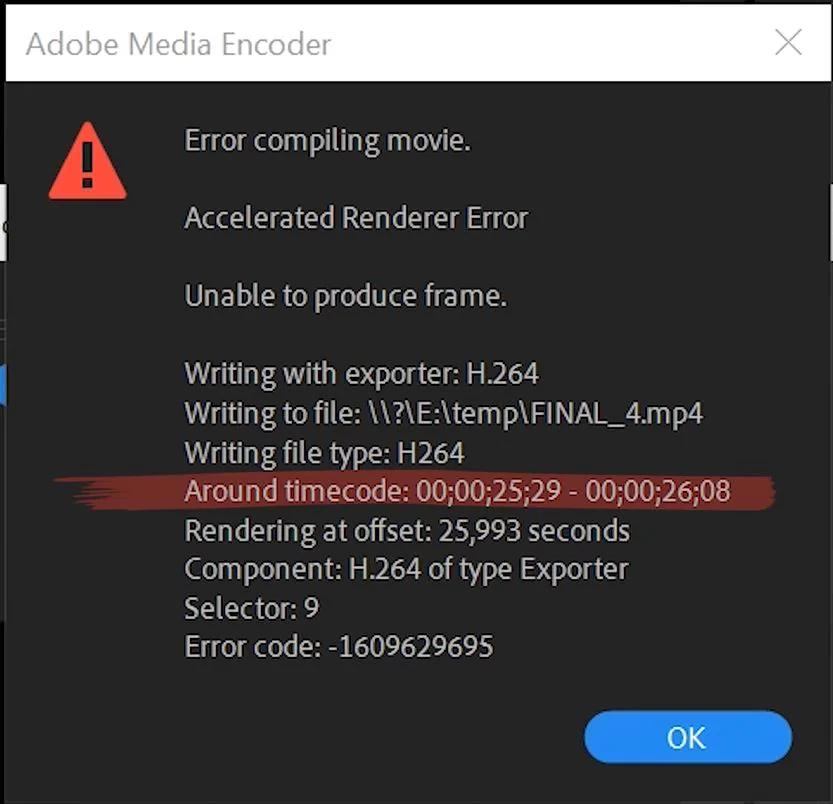
Không nhớ được. Để tối đa hóa bộ nhớ khả dụng, hãy đặt tùy chọn tối ưu hóa hiển thị thành “Bộ nhớ”
Adobe Premiere Pro cho phép bạn tối đa hóa bộ nhớ có sẵn trên máy tính của mình. Để làm điều này, bạn phải thay đổi các tùy chọn tối ưu hóa hiển thị của mình. Tùy chọn này thường chuyển sang hiệu suất, nhưng bạn phải chuyển nó sang tùy chọn bộ nhớ. Bạn có thể dễ dàng thay đổi tùy chọn này trở lại cài đặt ban đầu khi bạn làm việc xong. Các bước sau đây sẽ hướng dẫn bạn thực hiện nó.
Bước 1: Vào Edit> Preferences> Optimize Rendering và chọn tùy chọn bộ nhớ.
Bước 2: Chọn Bộ nhớ từ menu thả xuống bên cạnh Optimize Rendering For. Bây giờ hãy nhấp vào OK, đóng Premiere Pro, khởi động lại và mở lại cùng một dự án để hiển thị.
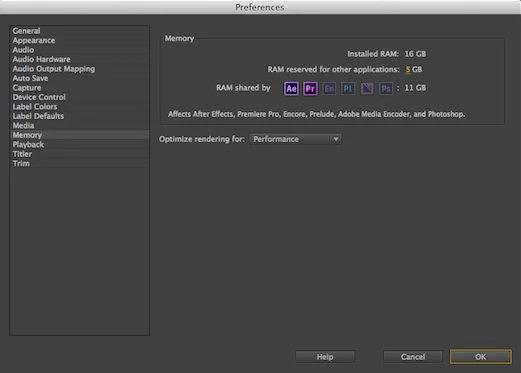
Lỗi nén mã hóa. Bộ giải mã này có thể không hỗ trợ kích thước khung hình được yêu cầu hoặc có thể có vấn đề về phần cứng hoặc bộ nhớ
Đây có lẽ là vấn đề cụ thể phổ biến nhất và để khắc phục, bạn có thể sử dụng codec không bị giới hạn, chẳng hạn như tùy chọn “Không có” trong tệp AVI. Trong tệp QuickTime, bạn có thể tạo hiệu ứng động để có thể chắc chắn rằng kích thước khung đang gây ra sự cố. Hộp thoại lỗi cũng sẽ chứa các liên kết đến các định dạng được hỗ trợ trong Adobe Premiere Pro. Bạn cũng có thể tham khảo để tìm ra giải pháp tốt hơn

Trình điều khiển đầu ra không hợp lệ
Bạn sẽ nhận được lỗi này nếu bạn không có quyền ghi trên vị trí đầu ra bạn đã chọn hoặc nếu hệ thống không thể đọc vị trí. Giải pháp rất đơn giản, bạn có thể nhận quyền quản trị để có quyền truy cập hoặc chọn ổ đĩa khác để hiển thị video.
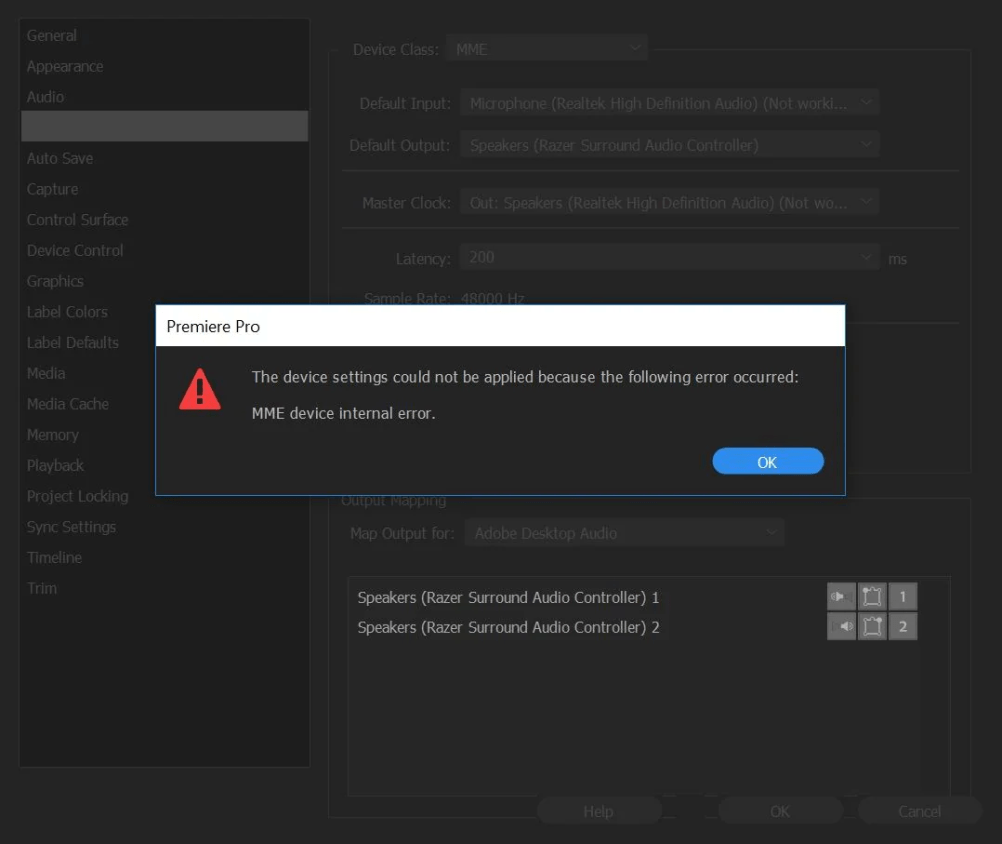
Phần 4. Cách khôi phục các tệp không tìm thấy trên máy tính
Bạn sẽ lo lắng nếu các tập tin của bạn đột ngột bị mất khỏi máy tính. Giả sử điều này xảy ra với một tệp quan trọng tại nơi làm việc, hãy suy nghĩ về vấn đề bạn có thể gặp phải. Đó là lý do tại sao bạn phải biết phần mềm chịu trách nhiệm khôi phục tệp, chẳng hạn như chúng tôi. Phần mềm hỗ trợ các định dạng khác nhau như Mac và Windows.
Bạn có thể tải xuống phần mềm này miễn phí và sử dụng phần mềm này để khôi phục bất kỳ loại tệp nào, bao gồm phim, hình ảnh, video, nhạc, tài liệu văn bản, v.v. Phần mềm hỗ trợ hầu hết các định dạng khôi phục tập tin chính và rất dễ sử dụng. Nó có giao diện người dùng rất sạch sẽ và gọn gàng giúp người dùng mới dễ dàng hiểu phần mềm hoạt động và điều hướng mà không gặp vấn đề gì. Phần mềm này cũng có chế độ khôi phục video nâng cao yêu cầu bạn tải lên các tệp mẫu có nguồn gốc từ cùng một thiết bị và có cùng định dạng.
Dưới đây là các bước để khôi phục các tệp bị mất từ máy tính của bạn với chúng tôi.
Bước 1. Chọn và bắt đầu
Bây giờ hãy cài đặt cài đặt, khởi chạy công cụ và chọn nơi bạn cho rằng các tệp được lưu trữ ban đầu, sau đó nhấp vào Bắt đầu để bắt đầu quét.
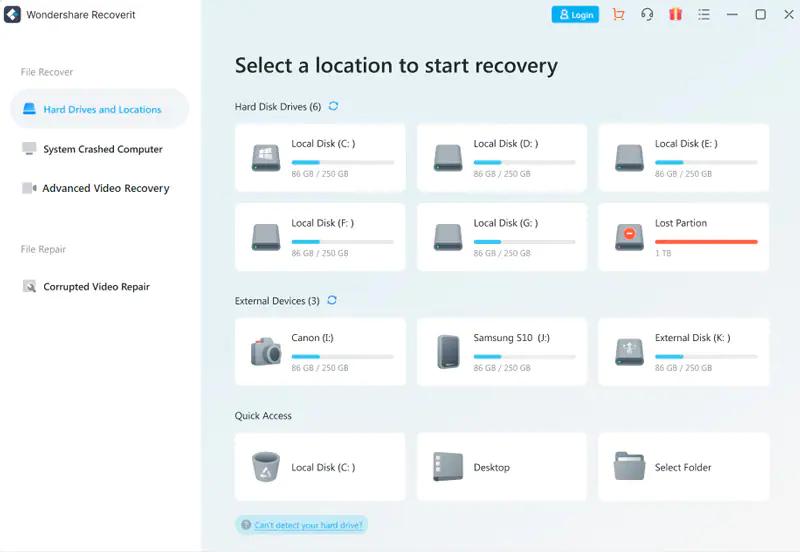
Bước 2. Quét vị trí
Bây giờ phần mềm sẽ quét vị trí của các tệp có thể khôi phục và liệt kê chúng trên màn hình của bạn. Bạn có thể áp dụng các bộ lọc để thu hẹp tìm kiếm của mình. Quá trình quét mất một chút thời gian.
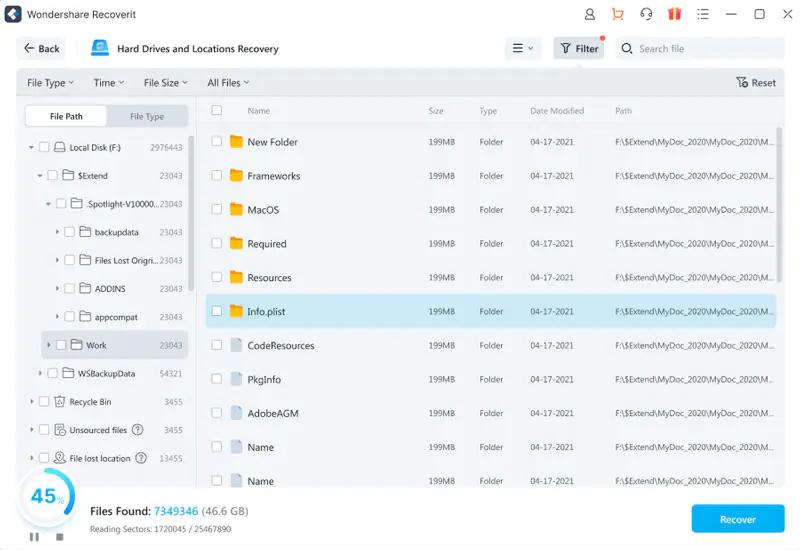
Bước 3. Xem trước và lưu video
Sau khi quá trình quét hoàn tất, bạn sẽ được cung cấp tùy chọn để xem trước các tệp và kiểm tra xem chúng có hoạt động bình thường hay không. Nếu chúng hoạt động tốt, hãy nhấp vào tùy chọn lưu và tệp sẽ được lưu vào thiết bị của bạn.
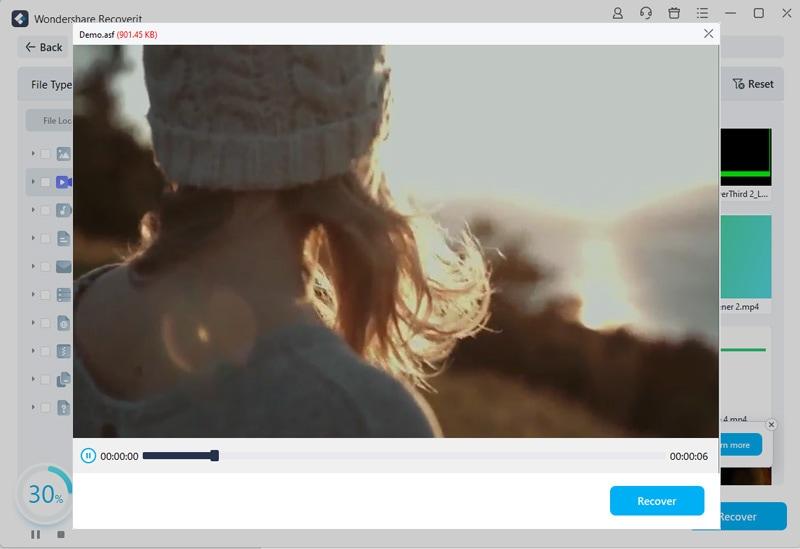
Phần 5. Làm cách nào để đảm bảo phát video mượt mà trong Premiere Pro?
Nếu bạn hiểu các loại tệp, giới hạn phần mềm và máy tính của mình, bạn sẽ có thể quản lý để làm cho video phát mượt mà. Để đảm bảo Adobe Premiere Pro có thể phát video của bạn một cách trơn tru, bạn có thể làm theo các mẹo dưới đây.
giữ cho hệ thống được cập nhật
Tiếp tục kiểm tra bất kỳ bản cập nhật nào cho hệ điều hành, adobe Premiere Pro và trình điều khiển video / âm thanh của bạn. Luôn cập nhật những điều này sẽ đảm bảo rằng tất cả các codec và trình điều khiển mới nhất đều có trên máy tính của bạn, đảm bảo rằng video của bạn phát hoàn hảo trên Adobe Premiere Pro.
Đảm bảo video có định dạng chính xác
Vui lòng kiểm tra định dạng có đúng không trước khi phát video. Định dạng sai hoặc định dạng không được hỗ trợ sẽ luôn gây ra sự cố khi phát tệp.
Kiểm tra yêu cầu hệ thống
Adobe Premiere Pro là phần mềm nâng cao yêu cầu phần cứng tương đương để phát tất cả các tệp. Đảm bảo máy tính của bạn đáp ứng các yêu cầu hệ thống cho Adobe Premiere Pro, nếu không, bạn có thể gặp sự cố phát lại hoặc tiếp tục gặp sự cố.
Kiểm tra bộ nhớ đệm phương tiện
Xóa bộ nhớ cache phương tiện theo thời gian. Ngoài ra, Premiere Pro có tính năng quản lý tệp phức tạp, tức là các tệp được tham chiếu từ vị trí của chúng và khi bạn mở nó, một bộ nhớ cache phương tiện sẽ được tạo khi tải. Mặc dù theo thời gian, chúng rất nhỏ và bộ nhớ đệm phương tiện sẽ lấp đầy bộ nhớ của bạn. Đó là lý do tại sao thỉnh thoảng hãy cố gắng dọn dẹp nó và thiết lập một vị trí có thể chứa nhiều bộ nhớ cache.
giải phóng bộ nhớ
Mọi quá trình đều tiêu tốn RAM, đặc biệt là chỉnh sửa và phát lại video. Đó là lý do tại sao việc mở nhiều chương trình ở chế độ nền có thể ngốn phần lớn RAM có sẵn, khiến các tác vụ chuyên sâu như phát và chỉnh sửa video có khả năng bị lag và đơ.
Tóm lại là
Adobe Premiere Pro là công cụ chỉnh sửa video chính dành cho máy tính chạy hệ điều hành Mac và Windows. Nó là một trình chỉnh sửa cấp chuyên nghiệp để chỉnh sửa video nâng cao. Thông thường, lỗi có thể xảy ra trong quá trình biên dịch, điều này có thể khiến video không sử dụng được hoặc có thể làm giảm chất lượng hoặc khả năng sử dụng của video.
Bạn nên hiểu rõ nguyên nhân và tác động của vấn đề này để có cách giải quyết đúng đắn hơn. Nếu bạn bị mất các tệp đang gây ra sự cố này, thì phần mềm khôi phục của bên thứ ba như chúng tôi cũng có thể giúp ích rất nhiều trong việc khôi phục các tệp đó.
Hy vọng bài viết về chủ đề adobe media encoder error compiling movie trên đây đã mang lại kiến thức hữu ích dành cho các bạn!
Dành cho bạn: Hướng Dẫn Cài Đặt Adobe Media Encoder 2022 cờ jack
Để lại một bình luận