Bạn muốn biết cách tắt Windows Defender Security Center để cài đặt một số phần mềm bị tường lửa của bộ bảo vệ Windows chặn nhưng không biết cách thực hiện.
Xem bài viết để biết cách tắt Windows Defender Security Center đơn giản và dễ dàng. Chúng tôi vẫn khuyên bạn nên bật lại Bộ bảo vệ Windows sau khi cài đặt chương trình để máy tính của bạn luôn an toàn.
Bài viết liên quan:Download Defender Control 2.0
Mục lục bài viết
Windows Defender Security center là gì?
Khi nói đến trung tâm bảo mật của máy tính, người ta thường sử dụng Window Security Center. Các nhà sản xuất còn có các tên khác, chẳng hạn như Bộ bảo vệ Windows hoặc Trung tâm Bảo mật của Bộ bảo vệ Windows. Đây là phần mềm miễn phí để bảo vệ máy tính của bạn khỏi tường lửa và vi rút, được thiết kế và cài đặt sẵn bởi Windows cho mỗi sản phẩm của hãng.
Đề xuất dành cho bạn: Hướng Dẫn Cách Tắt Windows Defender Windows 10 Đơn Giản Nhất
Hướng dẫn cách tắt Windows Defender Security Center
Cách tắt Windows Defender Security Center bằng cài đặt
– Bước 1: Nhấp đúp vào biểu tượng Windows Defender trên thanh tác vụ.
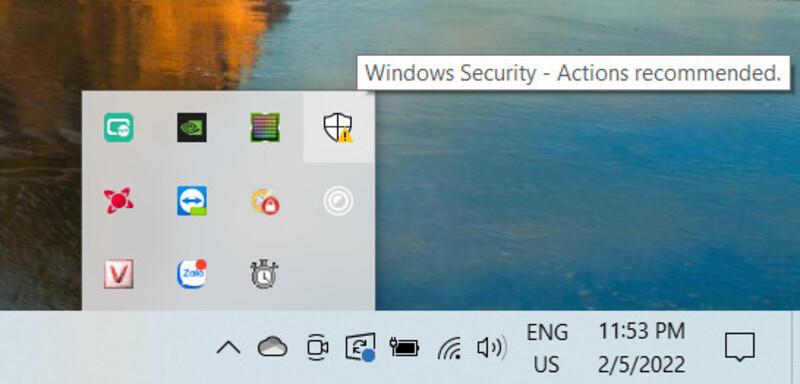
– Bước 2: Trong tab Trang chủ -> Bảo vệ chống vi-rút & Đe doạ -> Cài đặt Bảo vệ chống vi-rút & Đe doạ -> Cài đặt quản trị
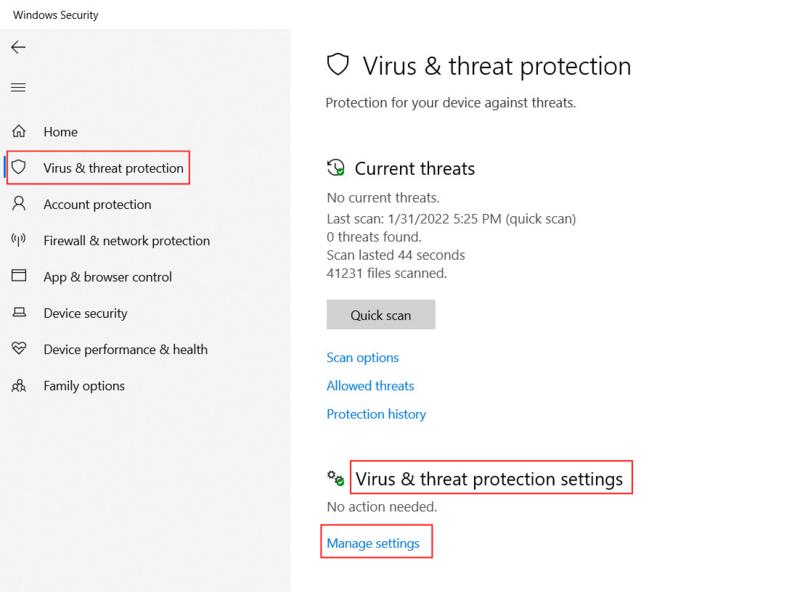
– Bước 3: BẬT sang TẮT trên công tắc bảo vệ thời gian thực.
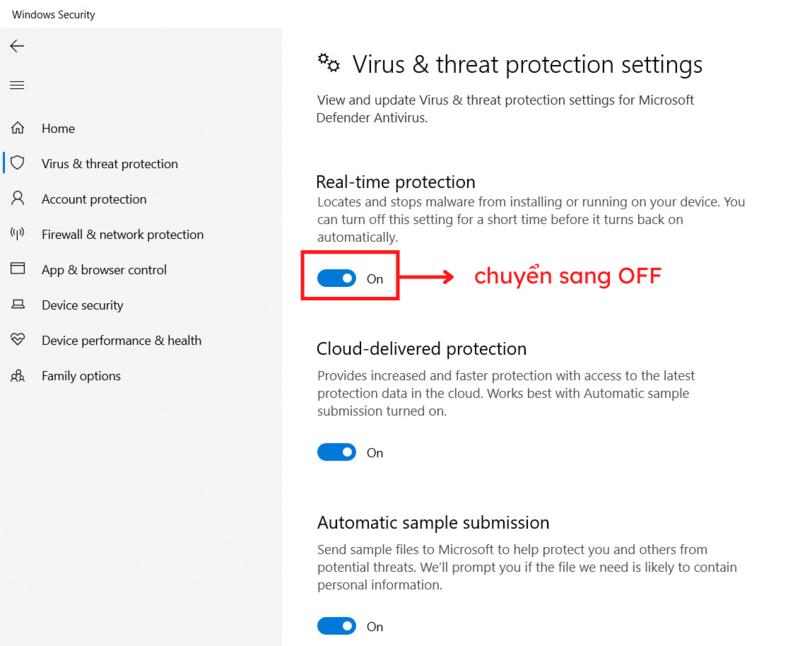
Tắt bộ bảo vệ Windows bằng Local Group Policy
Nếu bạn sử dụng Windows 10 Pro hoặc một phiên bản khác, chẳng hạn như Windows 10 Enterprise hoặc Windows 10 Education. Bạn có thể tắt Bộ bảo vệ Windows trên máy tính của mình bằng Trình chỉnh sửa Chính sách Nhóm Cục bộ.
– Bước 1: Nhấn Windows + R để mở cửa sổ lệnh Run -> gõ gpedit.msc -> nhấn Enter
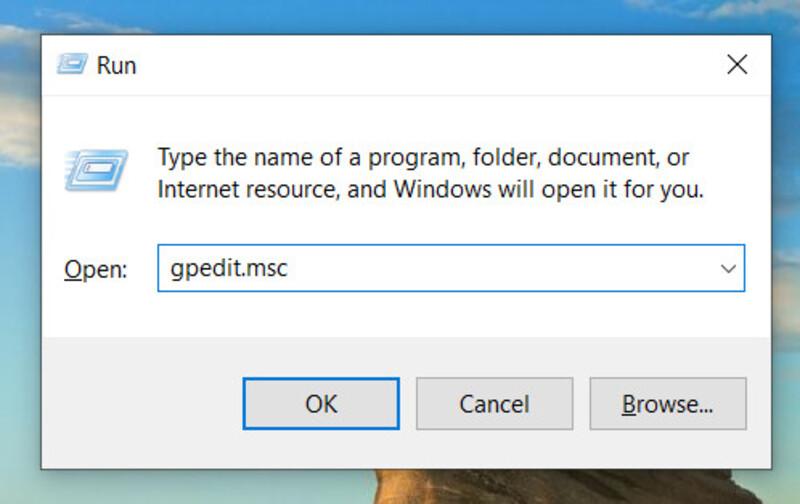
– Bước 2: Trong cửa sổ Local Group Policy Editor, chọn Cấu hình máy tính -> Mẫu quản trị -> Thành phần Windows -> Bộ bảo vệ Windows -> Nhấp đúp để tắt Bộ bảo vệ Windows (cột bên phải)
Lưu ý: Trên Windows 10, phiên bản 1803 trở lên, tùy chọn Windows Defender đã được thay thế bằng Windows Defender Antivirus
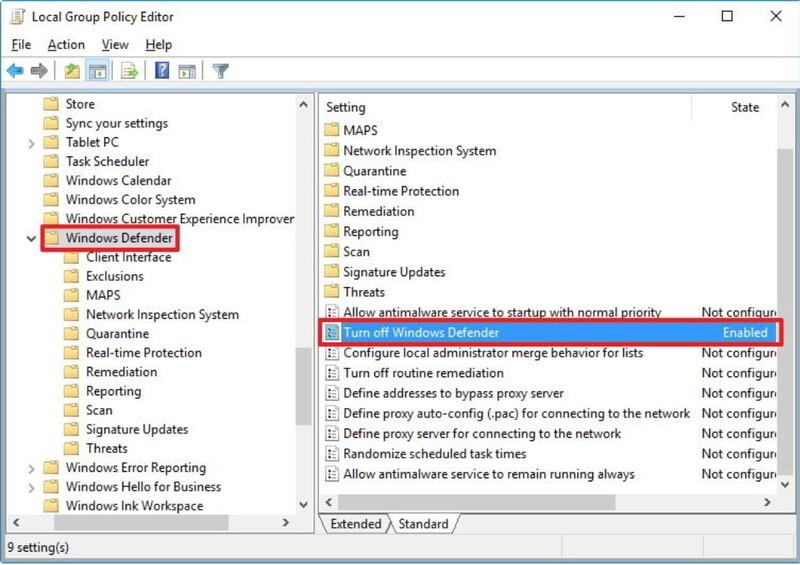
Bước 3: Chọn Bật để tắt Bộ bảo vệ Windows -> Nhấp vào Áp dụng -> OK
Sau khi hoàn thành các bước này, nếu bạn vẫn thấy biểu tượng Windows Defender trên khay hệ thống. Để loại bỏ biểu tượng này, tất cả những gì bạn phải làm là khởi động lại máy tính của mình.
Nếu bạn muốn kích hoạt lại Windows Defender, hãy làm theo các bước tương tự và chọn tùy chọn Not Configured ở bước 3, khởi động lại máy tính của bạn để áp dụng các thay đổi.
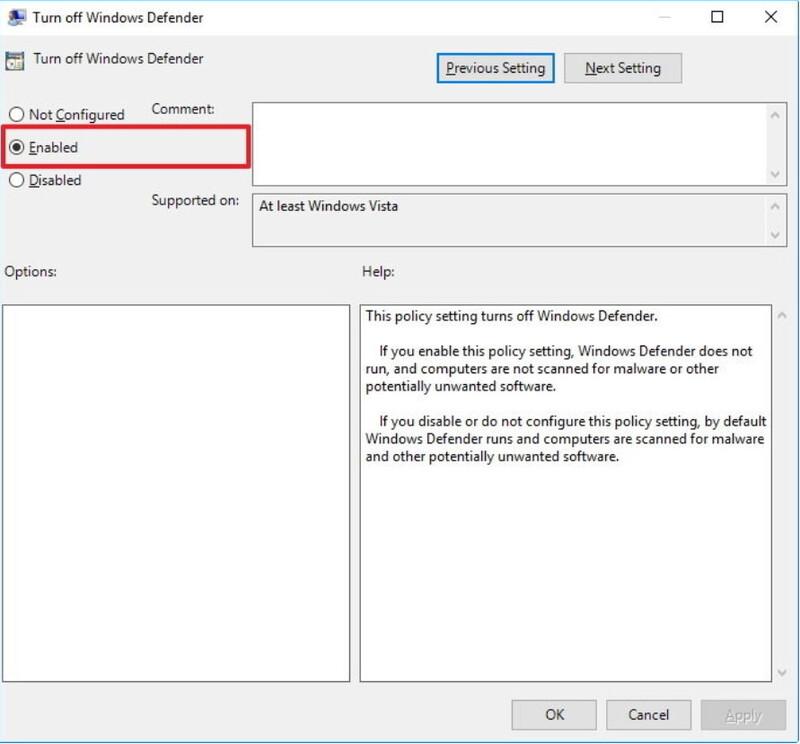
Cách tắt bảo mật Windows bằng phần mềm chống vi-rút khác
Khi chạy 2 phần mềm diệt virus khác nhau trên cùng một máy tính sẽ xảy ra xung đột, gây ra một số lỗi cho máy tính của bạn. Do đó, khi bạn cài đặt phần mềm diệt virus khác trên máy tính, phần mềm bảo mật Windows trên máy tính sẽ tự động tắt.
Trên đây là bài viết hướng dẫn cách tắt Windows Defender Security Center một cách phổ biến và thông dụng nhất có thể áp dụng cho nhiều loại Windows bản quyền khác nhau. Nếu bạn thấy bài viết này hay, hãy chia sẻ cho mọi người cùng biết nhé.
Dành cho bạn: Cách Tắt Tường Lửa Windows Defender Win 10
Để lại một bình luận