SONY Vegas Pro là phần mềm biên tập video và chỉnh sửa video chuyên nghiệp. Sau đây là hướng dẫn sử dụng SONY Vegas Pro, chúng tôi sẽ hướng dẫn các bạn nắm được các chức năng cơ bản của phần mềm và cách sử dụng đơn giản, cùng bắt đầu chỉnh sửa video với SONY Vegas Pro.
Có thể các bạn sẽ quan tâm:Tải Vegas Pro
Thông tin về SONY Vegas Pro
Trước khi vào phần hướng dẫn cách sử dụng Sony Vegas Pro, bạn cần cài đặt sẵn phần mềm trên máy tính. Nếu bạn chưa biết cách cài Sony Vegas thì có thể tham khảo hướng dẫn cách cài Sony Vegas để cài đặt phần mềm chỉnh sửa video, biên tập video tuyệt vời trên máy tính.

SONY Vegas Pro có nhiều tính năng tuyệt vời như cắt và ghép video ở mức cơ bản, cung cấp thư viện hiệu ứng khổng lồ để bạn có thể tạo ra những thước phim chuyên nghiệp đẹp mắt. Nếu bạn đang tìm kiếm một phần mềm dễ sử dụng, mạnh mẽ và nhiều tính năng thì SONY Vegas Pro chắc chắn là phần mềm dành cho bạn.
Hướng dẫn sử dụng Sony Vegas Pro
Bước 1: Khởi động SONY Vegas Pro trên giao diện chính của phần mềm. Để bắt đầu chỉnh sửa tệp video, hãy chọn Tệp -> Nhập -> Phương tiện.
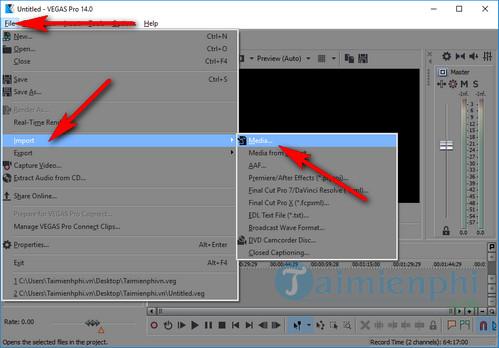
Bước 2: Sau khi thêm file, bạn sẽ thấy xuất hiện 2 dòng ở phía dưới, các dòng này được gọi là Track, bao gồm track xử lý hình ảnh ở trên cùng và track xử lý video ở dưới cùng.
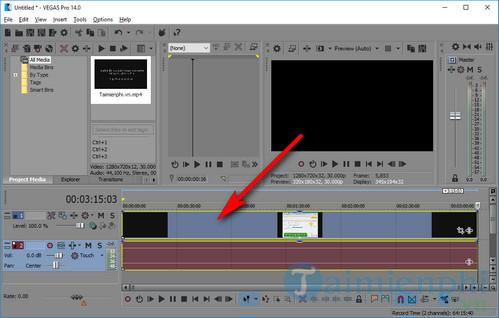
Bước 3: Đối với rãnh Xử lý ảnh, bạn có thể kéo thanh trượt để tùy chỉnh độ trong suốt của video / ảnh đó. Trên bản nhạc Xử lý âm thanh, bạn có thể tăng hoặc giảm cường độ của âm thanh.
Dành cho bạn: Cách Sử Dụng Sony Vegas Pro 11
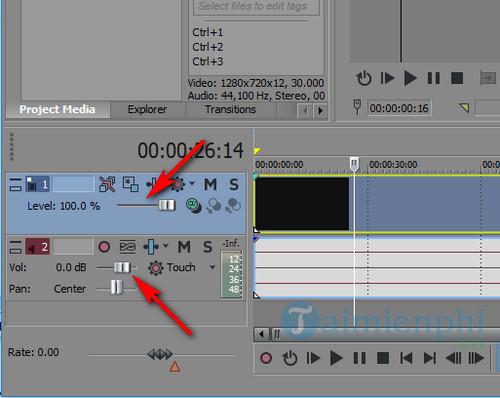
Bước 4: Trong phần Transitions, bạn có thể chọn hiệu ứng chuyển cảnh đẹp mắt.
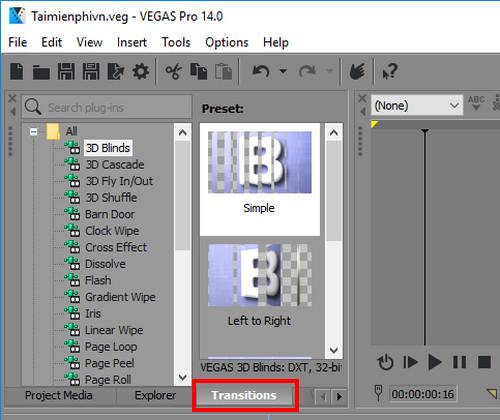
Bước 5: Để thêm hiệu ứng cho video của mình, bạn cần nhấn vào biểu tượng hiệu ứng nằm trên rãnh Xử lý ảnh như hình dưới đây.
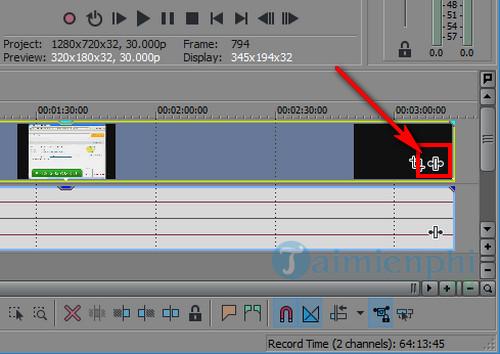
Bước 6: Với Sony Vegas Pro, bạn sẽ có được một thư viện hiệu ứng khổng lồ để mang đến cho video của bạn những màu sắc đẹp mắt. Ngoài ra, bạn có thể tìm kiếm các hiệu ứng, bộ lọc có sẵn trực tuyến và cài đặt vào Sony Vegas Pro.
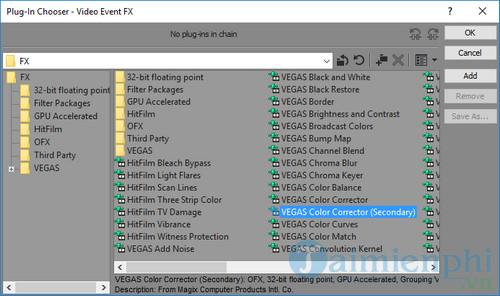
Bước 7: Sony Vegas Pro sẽ hiển thị một màn hình nhỏ để bạn biết kết quả cụ thể của video mà bạn đang thực hiện.
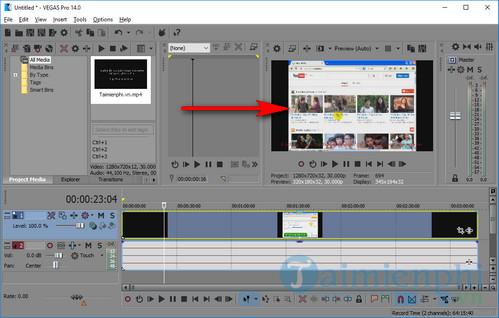
Bước 8: Sau khi chỉnh sửa video xong, quá trình chỉnh sửa đã hoàn tất. Ngoài cách sử dụng Save as … để lưu thành dự án Sony Vegas, bạn cũng có thể chọn Export để chuyển sang các công cụ chỉnh sửa video và hình ảnh khác để tiếp tục làm việc.
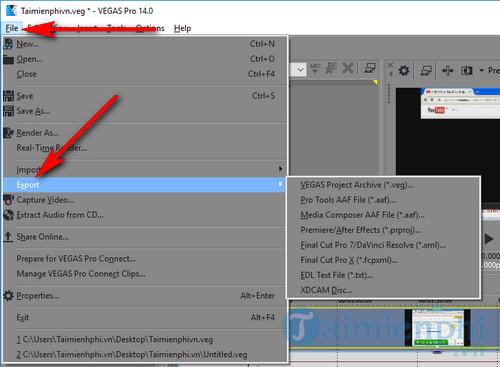
Bước 9: Để xuất ra file video hoàn chỉnh, chọn File -> Render As …
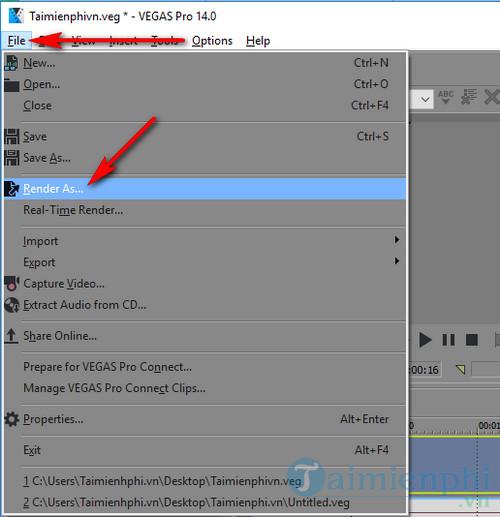
Bước 10: Phần mềm hỗ trợ nhiều định dạng âm thanh và hình ảnh khác nhau. Vì vậy, bạn có thể sử dụng Sony Vegas Pro để xuất ra các tệp có chất lượng khác nhau, kích thước tùy chỉnh, độ phân giải, …
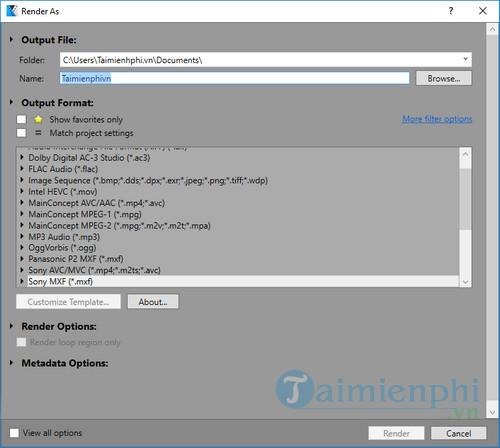
Trên đây là hướng dẫn sử dụng Sony Vegas Pro, một phần mềm biên tập video, chỉnh sửa video cực hay. Sony Vegas Pro cũng có nhiều tính năng mạnh mẽ khác, chẳng hạn như tạo video giới thiệu với Sony Vegas Pro.
Có thể bạn sẽ thích: Hướng Dẫn Sử Dụng Sony Vegas Pro 14 Để Loại Bỏ Tiếng Ồn
Để lại một bình luận