Bạn đang sử dụng IDM Full Crack và gặp phải tình trạng IDM không tự bắt link khiến quá trình tải về lâu hơn. Sửa lỗi IDM không thể tự động bắt link trên Youtube hoặc các trình duyệt khác như Firefox, Cốc Cốc, Chrome,… Hãy cập nhật phiên bản mới nhất phù hợp với cấu hình máy tính của bạn.
Mở IDM và cập nhật lên phiên bản mới nhất bằng cách chọn Trợ giúp ⇒ Kiểm tra Cập nhật. Sau đó phần mềm IDM sẽ tự động cập nhật.
Bài viết liên quan:Download IDM 2022
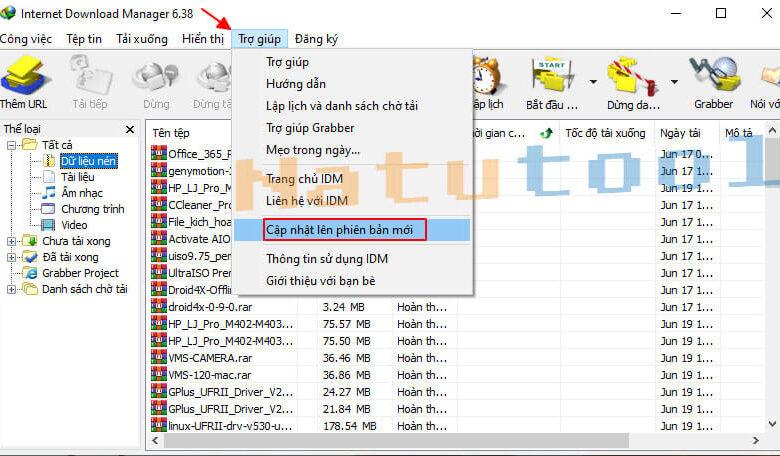
Nếu bạn vẫn chưa khắc phục được lỗi IDM không tự động bắt các liên kết để kích hoạt trái phép, vui lòng làm theo hướng dẫn bên dưới:
Mục lục bài viết
Sửa lỗi IDM không tự bắt link trên Chrome
Trường hợp 1: IDM không hiển thị trong phần mở rộng
Kiểm tra: Nhập URL chrome: // extensions / vào trình duyệt Chrome để xem IDM có được thêm vào hay không.
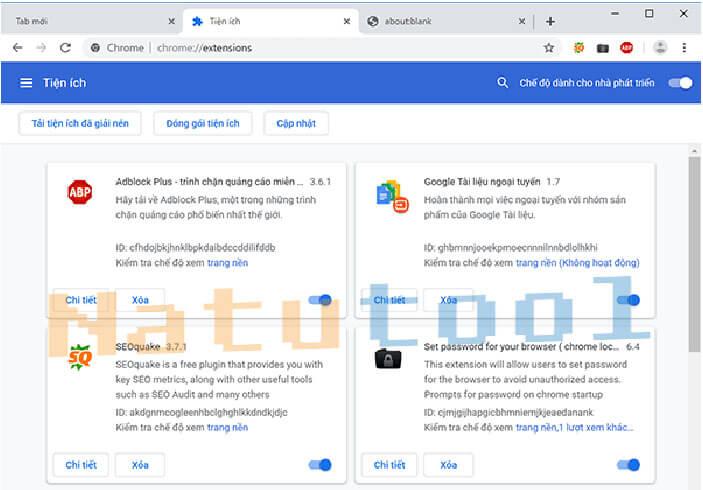
Nếu IDM không được thêm vào Chrome, tất nhiên IDM sẽ không hiển thị nút tải xuống trên Chrome. Do đó, chúng ta cần cài đặt tiện ích theo các bước sau:
Bước 1: Nhấp chuột phải vào biểu tượng IDM trên màn hình và chọn Mở vị trí tệp
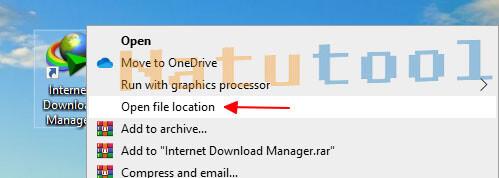
Bước 2: Định vị tệp IDMGCExt.crx và thay đổi định dạng thành IDMGCExt.zip
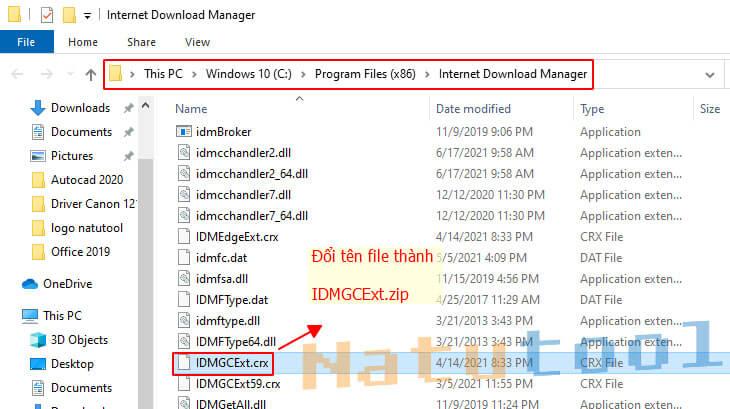
Bước 3: Nhấp chuột phải vào tập tin IDMGCExt.zip và chọn “Extract to IDMGCExt” để giải nén. Sau đó, một thư mục mới có tên IDMGCExt xuất hiện. Vui lòng sao chép và dán vào máy tính để bàn.
Đề xuất dành cho bạn: IDM Là Gì? Cách Cài Đặt Và Gỡ Bỏ Trình Quản Lý Tải Xuống Internet
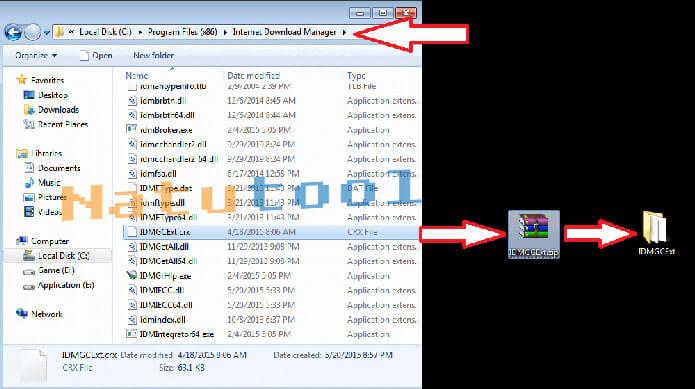
Bước 4: Truy cập “chrome: // extensions /” trên Google Chrome ⇒ Chọn Chế độ nhà phát triển ⇒ Chọn Tải xuống các tiện ích mở rộng đã giải nén. Như sau
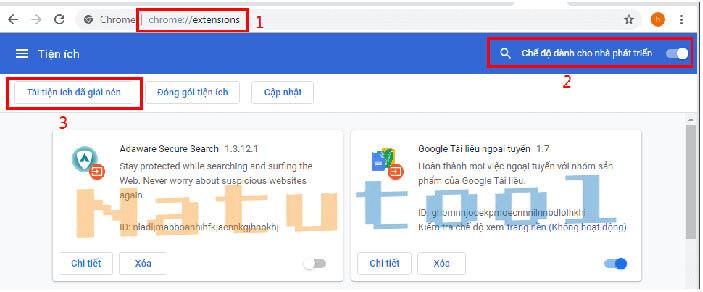
Bước 5: Chọn thư mục IDMGCExt mà bạn vừa dán vào màn hình, và nhấp vào Chọn thư mục. Sau đó, bạn sẽ thấy IDM xuất hiện trên Chrome.
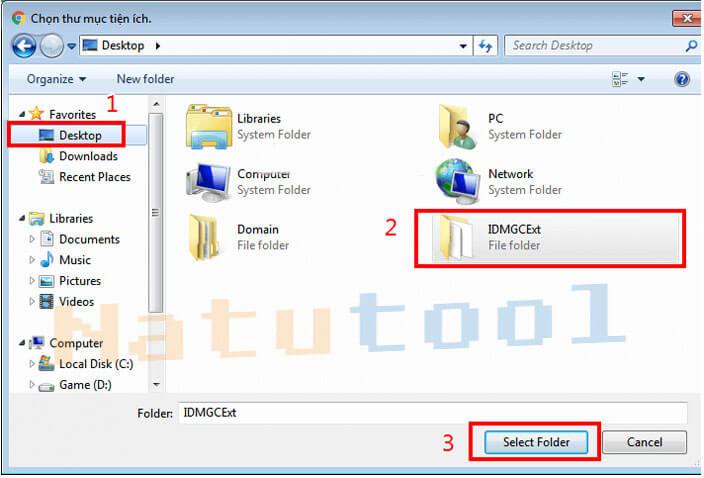
Bước 6: Mở Trình quản lý tải xuống Internet trên máy tính của bạn Chọn một tùy chọn
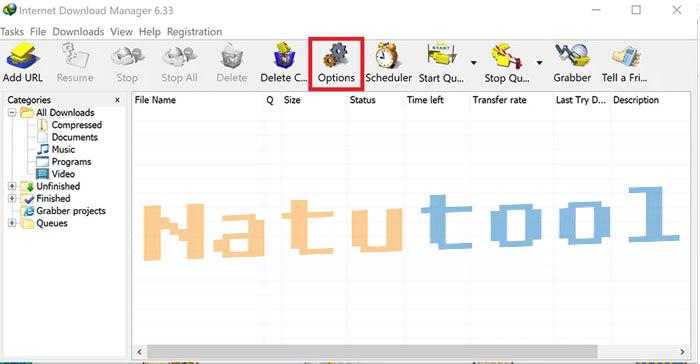
Bước 7: Nhấp vào tab Cơ bản (Chung), trong phần Hỗ trợ IDM Tải xuống từ các trình duyệt sau (Capture Tải xuống từ các trình duyệt sau). Chúng tôi sẽ chọn tất cả các trình duyệt hiện tại trên máy tính.
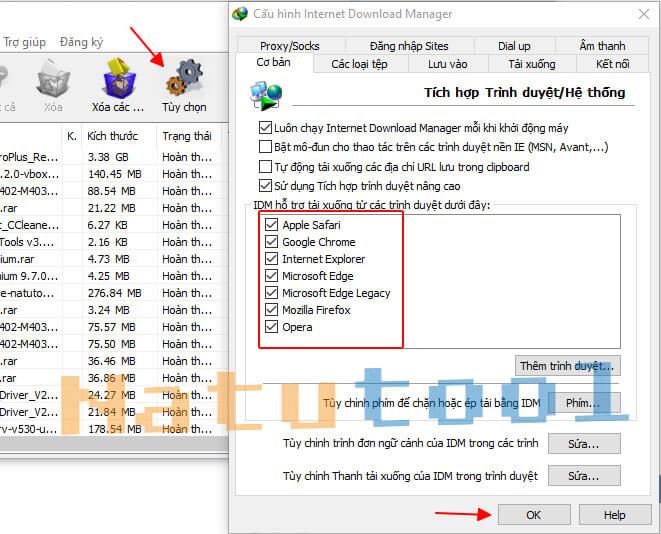
Bước 8: Tiếp tục và chuyển sang tab “Loại tệp”. Chúng tôi sẽ nhập định dạng tệp mà chúng tôi muốn tải xuống trong phần Tự động tải xuống các loại tệp trong “Tự động bắt đầu tải xuống các loại tệp sau”, nhập định dạng tệp bạn muốn tải xuống.
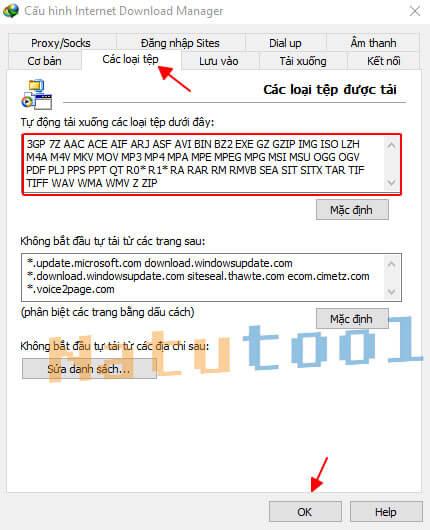
Bước 9: Nếu bạn thấy IDM hiển thị nút tải xuống trên Chrome thì quá trình tải xuống đã thành công!
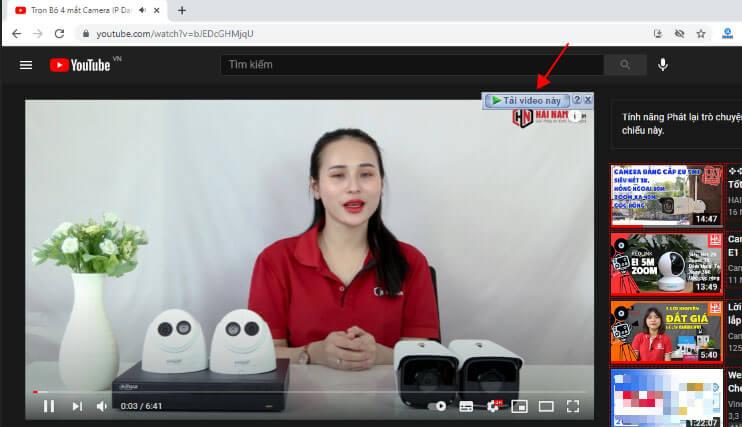
Trường hợp 2: IDM đã được cài đặt
IDM sẽ không hiển thị nút tải xuống trên chrome ngay cả khi nó được cài đặt trên chrome và bạn cũng đã bật tiện ích mở rộng IDM. Sau đó, chúng tôi sẽ cài đặt lại phần mở rộng idm như sau:
Bước 1: Nhập URL chrome: // extensions / và xóa tiện ích mở rộng IDM trên Chrome
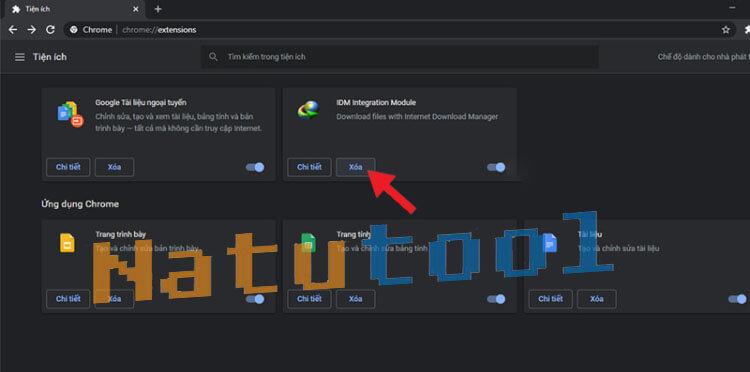
Bước 2: Mở thư mục lưu IDM (C: \ Program Files \ Internet Download Manager) để cài đặt tiện ích mở rộng IDM mới, sau đó kéo và thả tệp IDMGCExt.crx vào trang Tiện ích mở rộng của Chrome
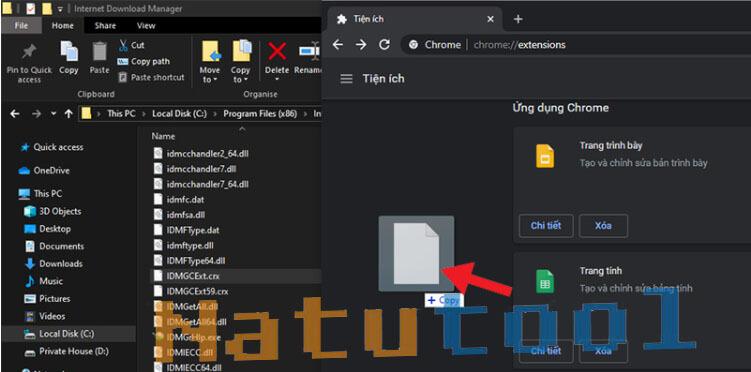
Bước 3: Mở Youtube trên Chrome bạn sẽ thấy IDM hiển thị thanh tải xuống.
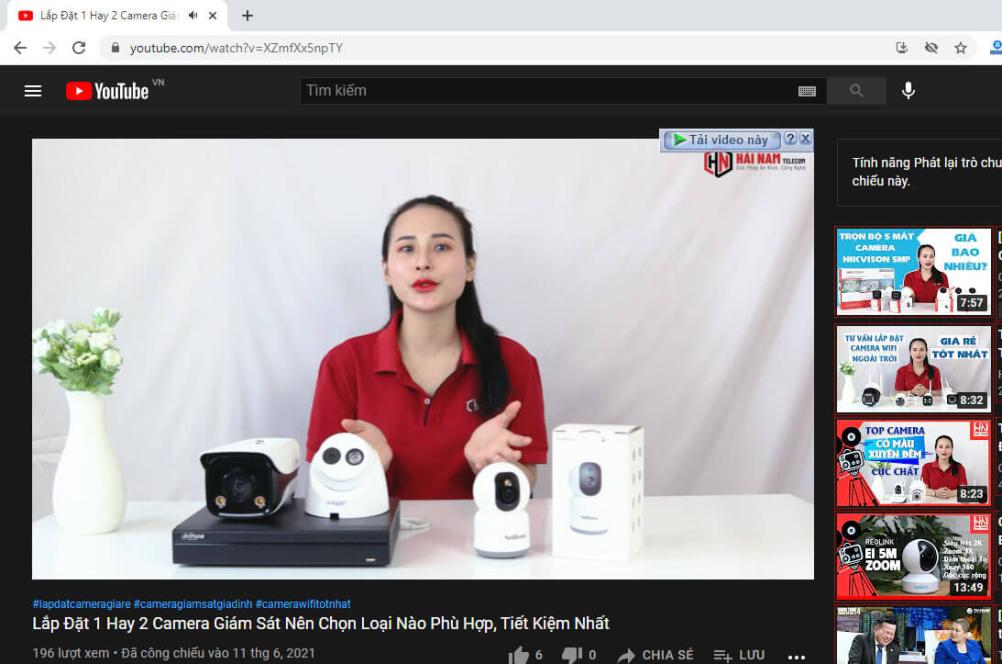
Phần thưởng cho bạn: Đối với chế độ ẩn danh trên Chrome, nếu bạn muốn bật chế độ này lên, bạn sẽ làm theo các bước sau
Bước 1: Sao chép chrome: // extensions / và dán vào cửa sổ mới trong Chrome để chuyển đến phần tiện ích mở rộng
Bước 2: Trong Tiện ích mô-đun tích hợp IDM cho IDM phiên bản 6.38.19, chọn Chi tiết
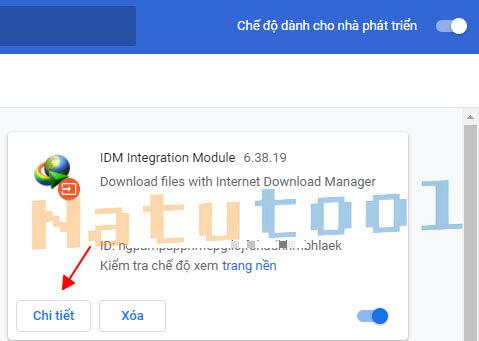
Bước 3: Kéo xuống cho phép chế độ ẩn danh (bật thì cho phép, tắt thì bạn làm ngược lại)
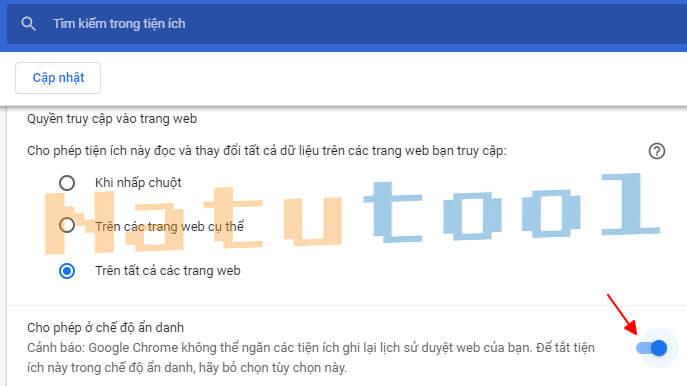
Đối với các trình duyệt khác, nếu bạn muốn nắm bắt các liên kết ẩn danh, bạn cũng giống như Chrome, chỉ khác là các lệnh.
Đã sửa lỗi IDM không bắt liên kết Firefox
Bước 1: Nhấn phím tắt “Ctrl + Shift + A” để mở tiện ích mở rộng trên Firefox. Tìm IDM và nhấn enter để thêm tiện ích idm vào firefox
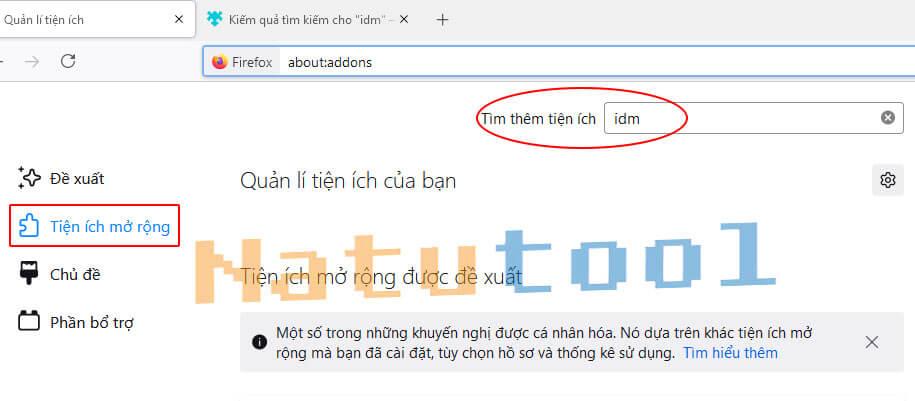
Nhấp vào mô-đun tích hợp IDM, như hình dưới đây
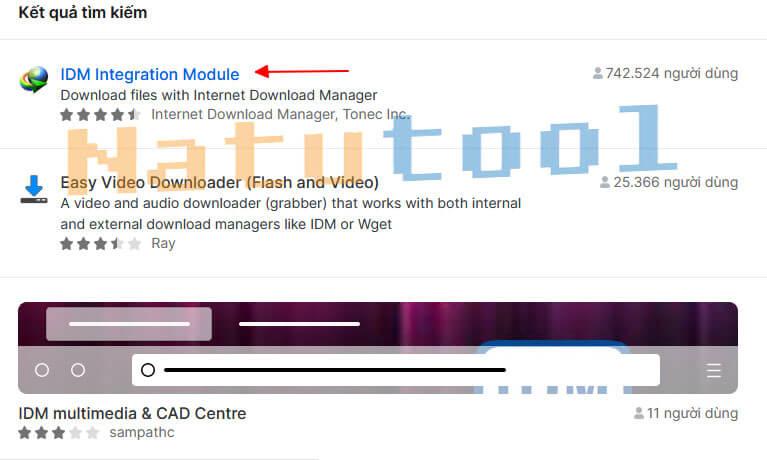
Tùy chọn thêm Mô-đun tích hợp IDM Tiện ích Firefox vào Firefox
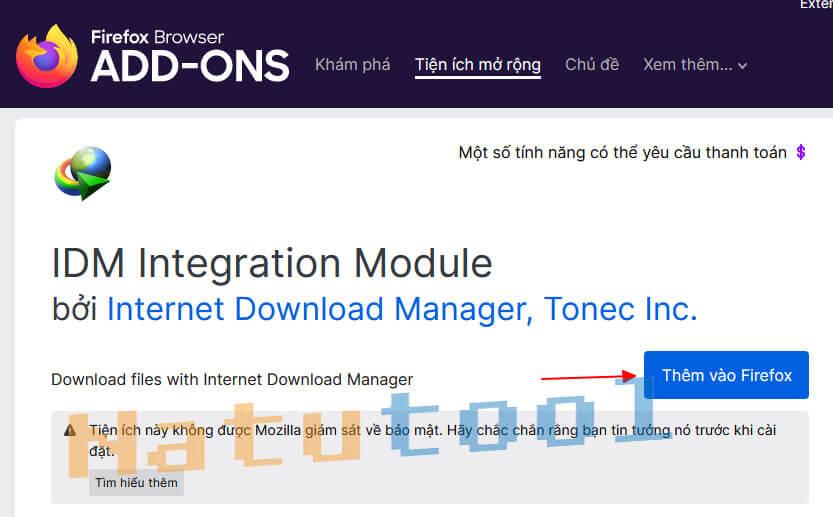
Lưu ý rằng mô-đun tích hợp IDM đã được thêm vào Firefox, nếu bạn muốn nắm bắt các liên kết ẩn danh, hãy chọn Cho phép và nhấp vào OK
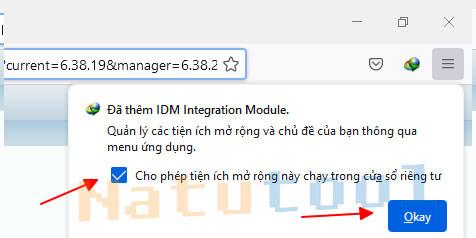
Bước 2: Kiểm tra xem IDM có đang nắm bắt liên kết ẩn danh của Firefox hay không (nhấn Ctrl + Shift + A) Mở tiện ích mở rộng trên Firefox. Nếu tiện ích IDM chưa được mở, hãy nhấp vào biểu tượng “…”, chọn Quản lý và chọn Bật.
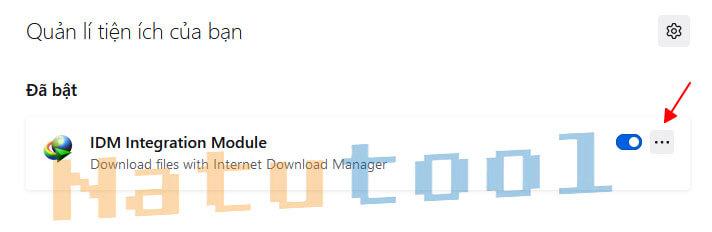
Cho phép IDM tự động cập nhật bạn về mặc định hoặc kích hoạt, cho phép IDM nắm bắt các liên kết ẩn danh trên Firefox, bạn sẽ cho phép chạy trong cửa sổ riêng tư
Bước 3: Mở ứng dụng IDM và chọn “Tùy chọn”, trong thẻ Cơ bản (General) chọn một trình duyệt có sẵn trên máy tính của bạn
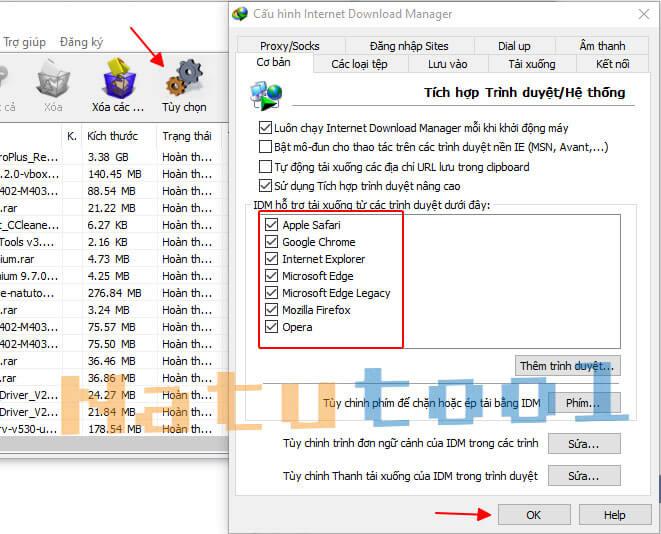
Bước 4: Chuyển sang tab Loại tệp. Vui lòng thêm định dạng bạn muốn tải xuống trong phần “Tự động bắt đầu tải xuống các loại tệp sau”. Ví dụ: Tôi cần tải xuống một liên kết MP3 có thêm MP3 vào cuối hoặc nếu tôi chụp một liên kết MP4, hãy thêm MP4 vào cuối. sau đó nhấn ok
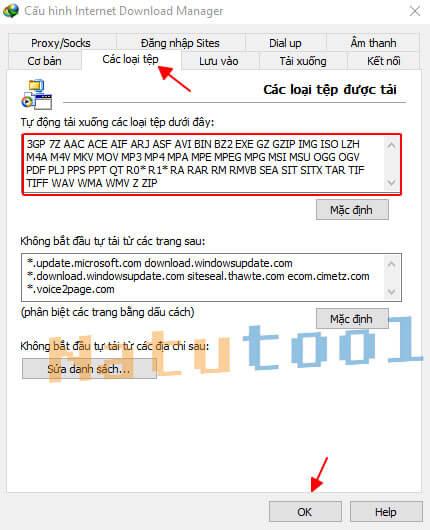
Bước 5: Sau đó, mở Youtube trên firefox, nếu thấy idm trên firefox là đã sửa thành công
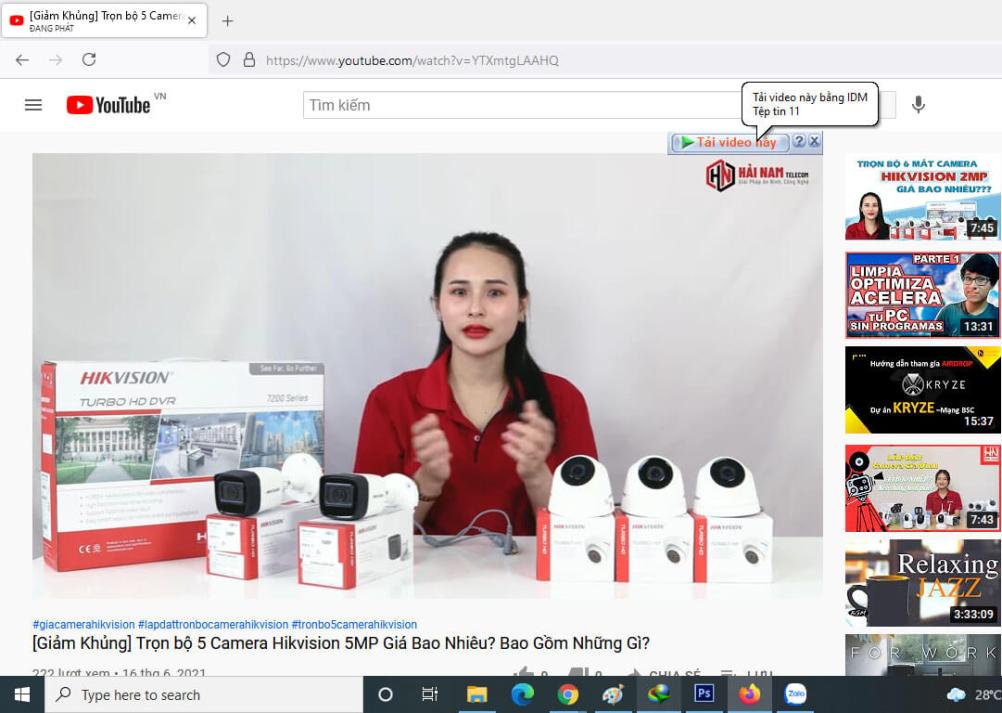
Sửa lỗi IDM không tự động bắt link Youtube, Cốc Cốc
Bước 1: Truy cập coccoc: // extensions / trên Cốc Cốc để xem IDM đã được thêm vào Cốc Cốc hay chưa.
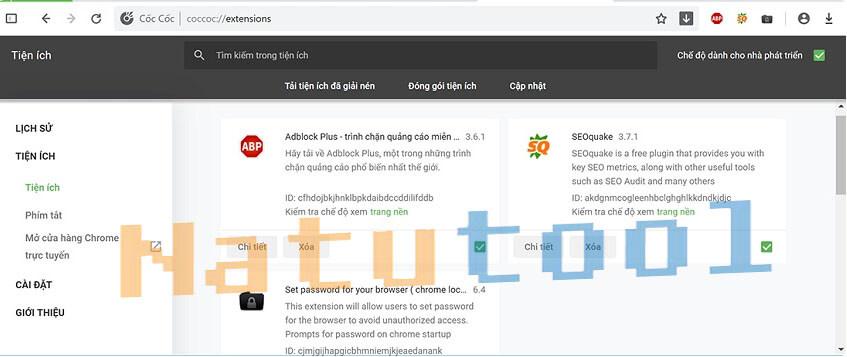
Bước 2: Nếu tiện ích IDM đã được cài đặt trên Cốc Cốc nhưng idm không hiển thị nút tải xuống. Sau đó chúng ta sẽ gỡ bỏ tiện ích này và cài đặt lại từ đầu bằng cách truy cập vào thư mục lưu IDM.
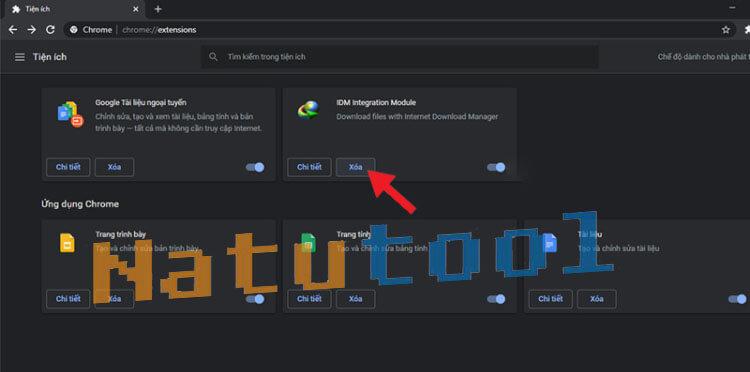
Bước 3: Nhấp chuột phải, chọn Mở vị trí tệp và thay đổi IDMGCExt.crx thành IDMGCExt.zip
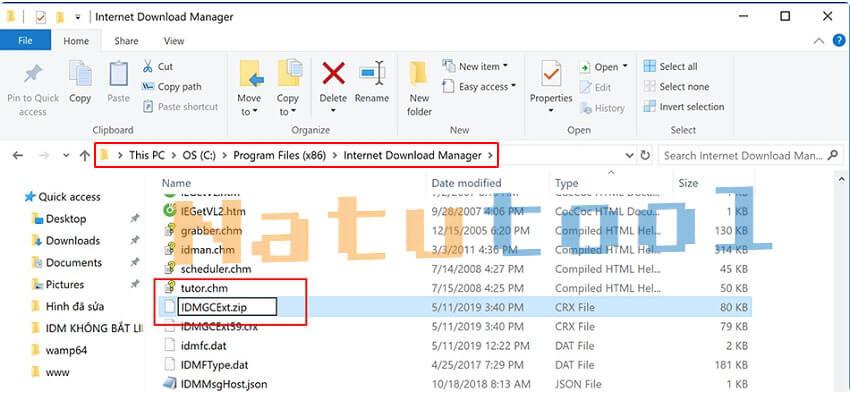
Bước 4: Kích chuột phải vào file vừa đổi tên, chọn Extract to IDMGCExt và sửa lỗi Cốc Cốc không tự động bắt link tải.
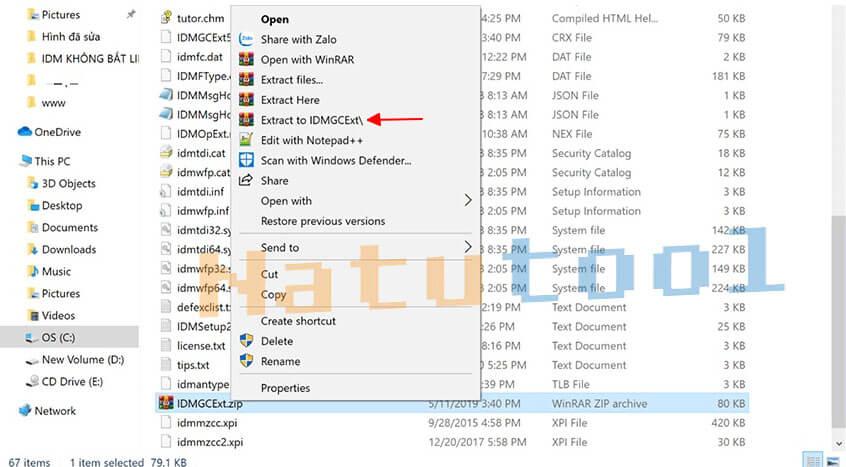
Bước 5: Sau đó một thư mục mới có tên IDMGCExt xuất hiện. Công việc của bạn là sao chép và dán nó lên màn hình nền.
Bước 6: Quay lại coccoc: // extensions / trên Cốc Cốc ⇒ chọn chế độ nhà phát triển ⇒ tải tiện ích đã giải nén về ⇒ chọn thư mục IDMGCExt trên desktop để cài đặt lại tiện ích IDM trên Cốc Cốc.
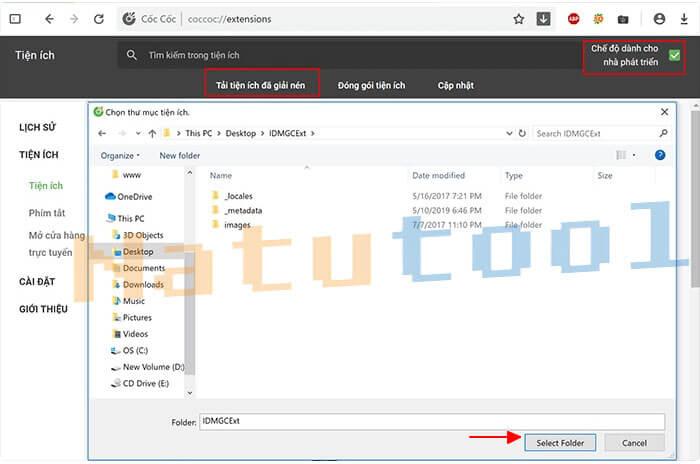
Bước 7: Mở IDM và chọn các tùy chọn Trên tab Chung, chọn trình duyệt bạn đang sử dụng
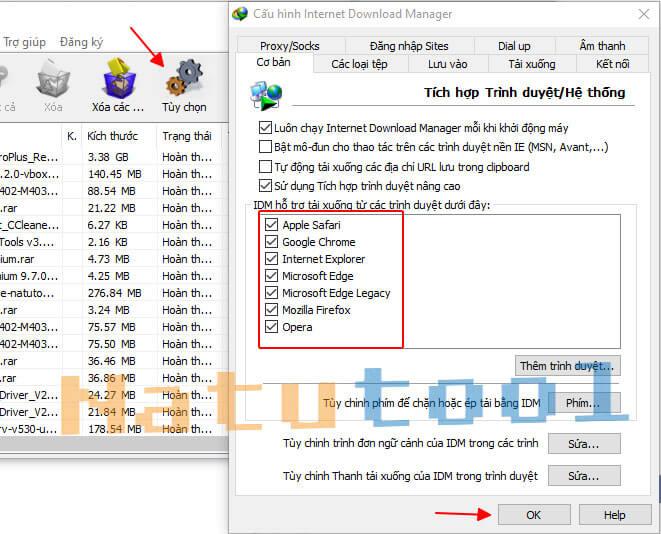
Bước 8: Chuyển sang tab “Loại tệp” và thêm định dạng tệp bạn muốn tải xuống.
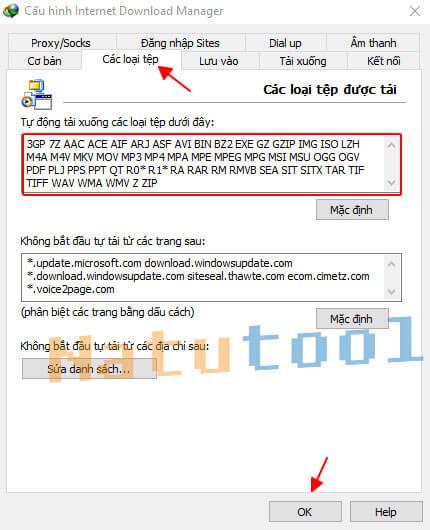
Bước 9: Mở Youtube trên Cốc Cốc Go. Nếu thấy trên Cốc Cốc xuất hiện nút tải xuống tức là đã sửa thành công!
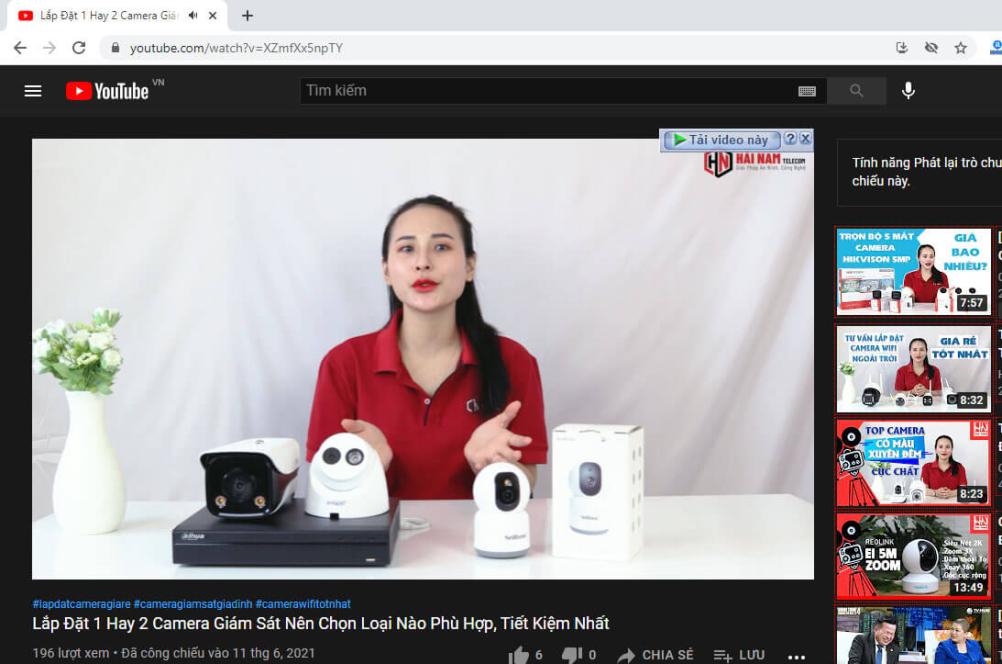
Thêm IDM vào Microsoft Edge
Nhấp vào biểu tượng dấu 3 chấm và chọn Tiện ích mở rộng
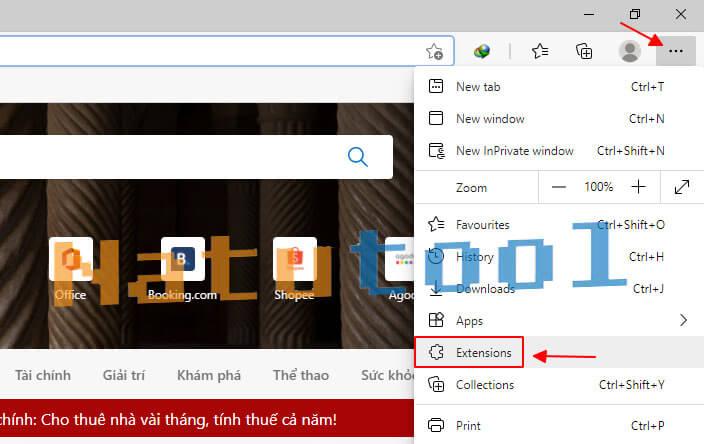
Bật mô-đun tích hợp IDM trên Microsoft Edge
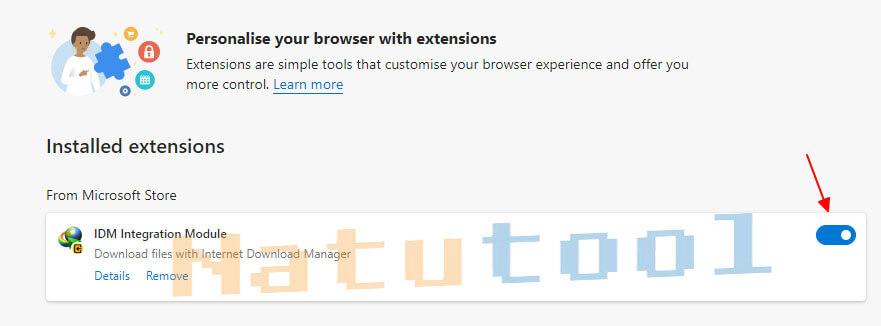
Mở Youtube và bạn sẽ thấy IDM tự động gắn vào liên kết Microsoft Edge sau khi thêm phần mở rộng IDM Edge
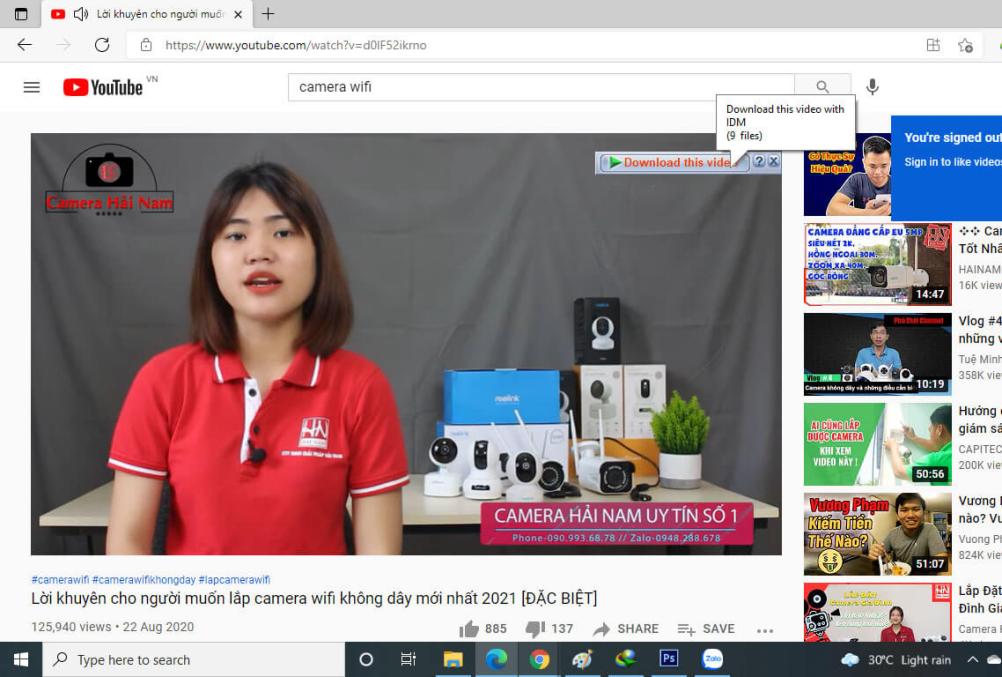
Kết luận: Như vậy là chúng tôi đã chia sẻ đến các bạn cách khắc phục lỗi IDM không tự bắt link khi tải trên trình duyệt. Các liên kết ẩn danh không bị bắt bằng các trình duyệt khác hoặc lỗi IDM, bạn cũng có thể làm như tôi đã chia sẻ. Nếu bạn có cách khắc phục lỗi IDM không bắt được link trên Facebook, Youtube hay các file MP3, MP4 tốt hơn. Hãy chia sẻ với mọi người ở phần bình luận cuối bài viết nhé!
Dành cho bạn: Tải IDM Trial Reset + Hướng Dẫn Sử Dụng Đơn Giản Và Hiệu Quả
Để lại một bình luận