Cắt ảnh trong Photoshop hay cắt ảnh trong Photoshop là một kỹ năng rất cơ bản và quan trọng đối với bất kỳ ai muốn sử dụng phần mềm. Sức mạnh đáng kinh ngạc của Photoshop nằm ở khả năng biến điều không thể thành có thể trong môi trường kỹ thuật số. Ví dụ, chúng ta có thể biến một người đang đứng ở Pháp thành đang đứng dưới chân núi Phú Sĩ ở Nhật Bản, nhờ khả năng cắt ảnh của Photoshop theo ý muốn của chủ thể.
Vậy làm thế nào để cắt một hình ảnh trong Photoshop, ứng dụng thực tế trong biên tập và chỉnh sửa ảnh? Hãy cùng tìm hiểu kỹ thuật cắt ảnh trong Photoshop từ cơ bản đến nâng cao trong bài viết dưới đây.
Có thể các bạn sẽ quan tâm: Tải Adobe Photoshop CC 2021
Mục lục bài viết
1. Cắt xén trong Photoshop là gì?
Cắt trong Photoshop là kỹ thuật tách và cắt các phần của hình ảnh thành các lớp riêng biệt. Sử dụng lớp ảnh vừa cắt, người dùng có thể xuất ảnh thành phẩm hoặc kết hợp với ảnh khác để tạo thành sản phẩm như ý muốn. Nếu bạn tham gia bất kỳ khóa học Photoshop trực tuyến hoặc ngoại tuyến nào, bạn phải vượt qua công nghệ này. Vì vậy, trong bài viết này, mình sẽ chia sẻ chi tiết cách cắt ảnh trong Photoshop, ứng dụng trong từng trường hợp để các bạn có thể áp dụng vào thực tế.
Dành cho bạn: Hướng dẫn dễ làm theo về cách thay đổi màu sắc trong Photoshop

2. Cách cắt ảnh trong Photoshop
Về cơ bản, cắt ảnh trong Photoshop là việc tách các phần của bức ảnh tổng thể ra, nhưng với mục đích sử dụng, tôi chia ảnh thành hai kỹ thuật.
Cắt hình ảnh
Cắt ảnh là một phương pháp giữ một phần của hình ảnh và loại bỏ phần còn lại, một kỹ thuật thường được sử dụng trong nhiếp ảnh để điều khiển bố cục. Ví dụ, sau khi chụp ảnh, bạn cần đưa ảnh về 1/3 tỷ lệ vàng (trong đó chủ thể là 1/3 ảnh), khi đó bạn cần sử dụng công cụ crop để bức ảnh trở nên sống động. Về nhu cầu chính xác. Tất nhiên, nó cũng hỗ trợ khôi phục hình ảnh về tỷ lệ khung hình ban đầu hoặc bất kỳ tỷ lệ khung hình nào (ví dụ: 16: 9, 4: 3, …)
Tách một hình ảnh trong Photoshop
Chúng ta thường nghe thấy cụm từ cắt ảnh trong Photoshop. Đây là một kỹ thuật tôi sẽ chia sẻ chi tiết trong bài viết, vì nó đòi hỏi thực hành thường xuyên để tích lũy kinh nghiệm. Tách là một kỹ thuật cắt trong Photoshop, trong đó chủ thể được tách thành một lớp riêng biệt, để lại lớp ảnh gốc không bị ảnh hưởng. Mục đích là chúng ta có thể sử dụng layer vừa tách, ghép thành ảnh khác (cách cắt ảnh trong Photoshop) hoặc xuất ra dưới dạng ảnh có nền trong suốt chứa các đối tượng đã tách.
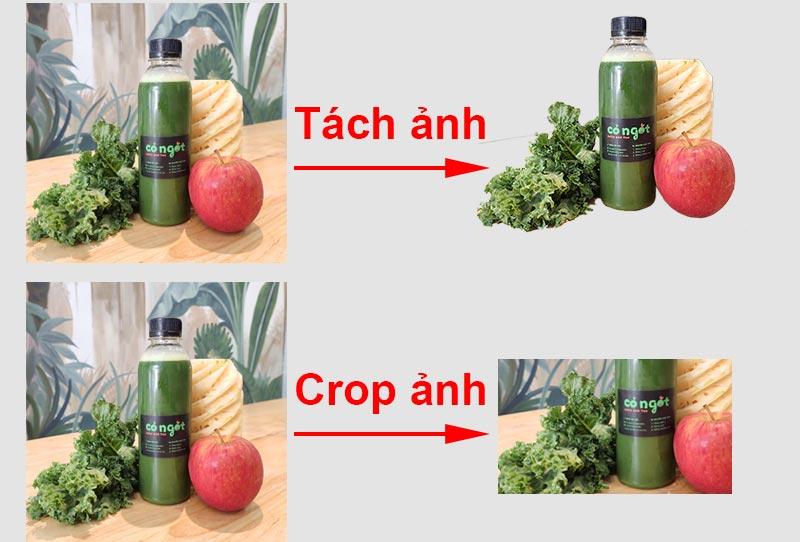
3. Hướng dẫn chi tiết cách cắt ảnh trong Photoshop
1. Cách cắt hình ảnh trong Photoshop
các bước cần thực hiện
Bước 1: Mở file ảnh muốn cắt: chọn file => vào mở => chọn vùng chứa và mở ảnh
Bước 2: Chọn công cụ cắt: Trên thanh công cụ, chọn công cụ cắt như hình
Bước 3: Sử dụng công cụ Crop Tool: Nhấn và giữ chuột trái vào 4 dấu ke góc và kéo vào trong để cắt ảnh theo ý muốn, trong khi rê chuột, bạn giữ phím Shift để giữ nguyên tỷ lệ ban đầu. Sau khi chọn khung hình mong muốn, nhấn Enter để hoàn tất việc cắt.
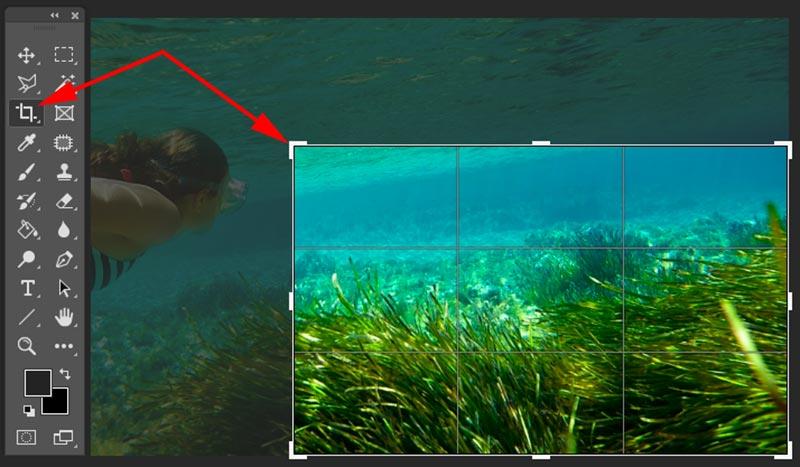
Những lưu ý khi cắt ảnh
Tỷ lệ khung hình: Nếu bạn đang tìm cách cắt ảnh theo tỷ lệ trong Photoshop, thì tỷ lệ khung hình đặc biệt quan trọng khi bạn muốn khéo léo tải ảnh của mình lên facebook. Chẳng hạn, có một ví dụ rất đơn giản giúp bạn dễ dàng hiểu được tầm quan trọng của tốc độ khung hình khi tải lên Facebook. Như trong hình dưới đây, có một hình dọc ở bên trái và hai hình dọc ở bên phải. Hình dọc phải được đặt theo tỷ lệ hình chữ nhật 9:16 và hai hình còn lại theo tỷ lệ 1: 1. Hãy thử tải lên và xem kết quả trên Facebook.
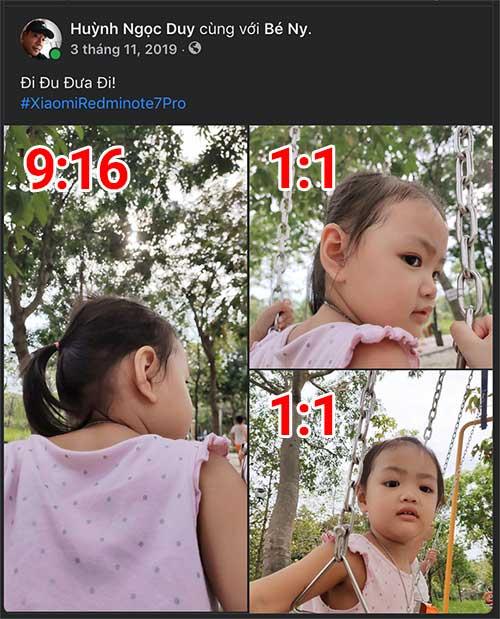
Cách chọn tỷ lệ khung hình: Khi bạn chọn công cụ cắt, bạn có thể chọn từ các tỷ lệ thiết lập có sẵn hoặc đặt tỷ lệ khung hình tùy theo nhu cầu của bạn. Theo kinh nghiệm của tôi, bạn nên chọn một tốc độ khung hình có sẵn để đảm bảo tính nhất quán với tiêu chuẩn quốc tế.
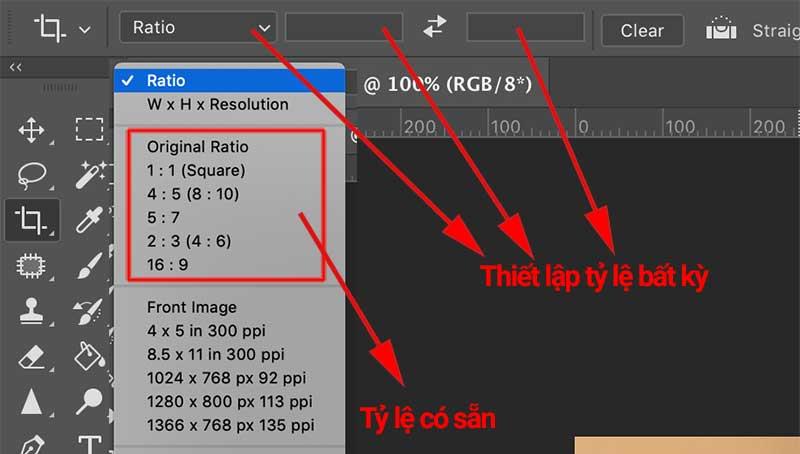
Cắt hình ảnh theo kích thước bất kỳ: Bạn có thể chọn độ phân giải W x H x để cắt hình ảnh theo kích thước bạn muốn. Tính năng này rất cần thiết khi bạn muốn cắt ảnh trong Photoshop theo kích thước chính xác cho một nhu cầu cụ thể. Ví dụ: tải hình ảnh Aatar lên bất kỳ trang web nào yêu cầu kích thước chiều ngang và chiều dọc chính xác.
2. Cắt hình ảnh trong 4 bước trong Photoshop
Bước 1: Mở tệp cần cắt
Tất nhiên, trước tiên bạn phải mở file ảnh muốn cắt bằng cách vào File -> Open -> Chọn ảnh muốn xử lý
Bước 2: Tạo vùng chọn đối tượng
Chọn công cụ cắt ảnh phù hợp, có 5 công cụ chọn đối tượng được sử dụng phổ biến nhất trong Photoshop để cắt ảnh:
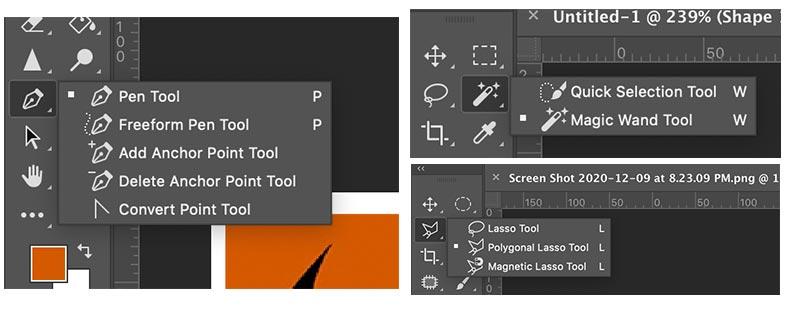
Công cụ Lasso: click chuột và di chuột thoải mái như hình vẽ để chọn vùng cần cắt, phù hợp với wacom.
Polygonal Lasso Tool: Chọn vùng cần cắt bằng một đường thẳng, nhấp vào vùng cần cắt trong Photoshop. Lý tưởng để cắt các đối tượng có đường viền hoặc đường thẳng đơn giản.
Magnetic Lasso Tool: Click vào 1 điểm để chọn vùng muốn cắt, thả chuột và kéo xung quanh đối tượng muốn chụp, công cụ sẽ tự động chụp lại đường viền của đối tượng.
Công cụ Magic Wand: Chọn nhanh các vùng cùng màu chỉ với 1 cú nhấp chuột.
Pen Tool: Công cụ lựa chọn mạnh mẽ nhất, có khả năng chọn các vùng đối tượng có hình dạng phức tạp.
Bước 3: Tạo độ mềm cho đường viền đối tượng
Bước này là điều kiện đủ để vật cắt trông tự nhiên hơn. Trên thực tế, khi chúng ta nhìn các vật thể dưới tác động của ánh sáng xung quanh ranh giới của chúng, các hiệu ứng hình ảnh thường bị mờ và không rõ ràng.
Vì vậy, để cắt một hình ảnh trong Photoshop, chúng ta cũng cần phải xử lý hình ảnh đó cho giống với đời thực. Cách thực hiện: Khi bạn đã chọn xong, vào Select => Modify => Feather. Theo kinh nghiệm cá nhân của mình thì chỉ số Feather Radius được chia thành 2 trường hợp: nếu chiều rộng ảnh <= 1000px thì chỉ số Feather Radius khoảng 2-3px, còn nếu> 1000px thì có thể cao hơn. Chỉ số này càng cao, ranh giới càng mờ, và thực hành nhiều hơn sẽ giúp bạn tìm ra các thông số phù hợp.
Lưu ý: Cách sử dụng rất linh hoạt, thường thì mình chỉ tạo chuyển cảnh khi tách người thật hoặc đồ vật trong cuộc sống ra để nó giống ngoài đời hơn. Còn đối với các đối tượng được tạo bằng kỹ thuật số như logo, nhân vật hoạt hình,… thì tôi ít sử dụng.
Để dễ hình dung yếu tố này các bạn tham khảo hình bên dưới (mình để 5px ở đây cho mọi người xem, nói chung là khoảng 2px là đương nhiên)
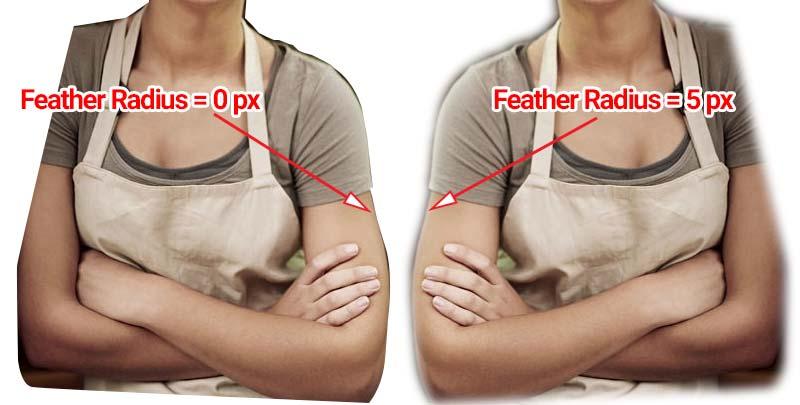
Bước 4: Tách hình ảnh khỏi nền
Nhấn Ctrl + J để tách các đối tượng đã chọn và tạo một lớp mới. Bây giờ bạn có một lớp chứa các đối tượng bạn muốn cắt ra, tách biệt khỏi nền hình ảnh ban đầu.
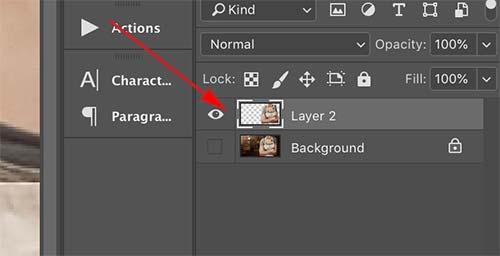
Đây còn được gọi là cách xóa nền trong Photoshop, vì sau khi tách bạn có thể thay thế nó bằng bất kỳ nền nào bạn vừa cắt ra khỏi đối tượng.
4. Trải nghiệm cắt ảnh trong Photoshop
Trong quá trình cắt hình ảnh trong Photoshop, có những tình huống mà người dùng cần phải linh hoạt với công cụ lựa chọn. Mời các bạn tham khảo để tìm ra hướng tách ảnh phù hợp nhất.
1. Đối tượng là một nền đồng màu
Đây là trường hợp đơn giản nhất mà nền ảnh là một màu đồng nhất thường gặp trong ảnh thẻ, hoặc ảnh đã được tách ra khỏi nền và ghép lại thành một nền duy nhất. Để cắt hình ảnh trong Photoshop bằng loại hình ảnh này, bạn có thể sử dụng công cụ Magic Wand. Ví dụ, tôi muốn cắt bỏ logo NIKE.
Bước 1: Đầu tiên, chọn công cụ Magic Wand Tool
Chọn công cụ cây đũa thần trên thanh công cụ và nhấp để chọn vùng màu đặc, trong ví dụ bên dưới tôi nhấp vào vùng màu cam, lúc này công cụ đã tạo vùng chọn là vùng màu cam. Nhấn tổ hợp Shilt + F7 để đảo vùng chọn, do đó vùng chọn mới sẽ là logo Nike.
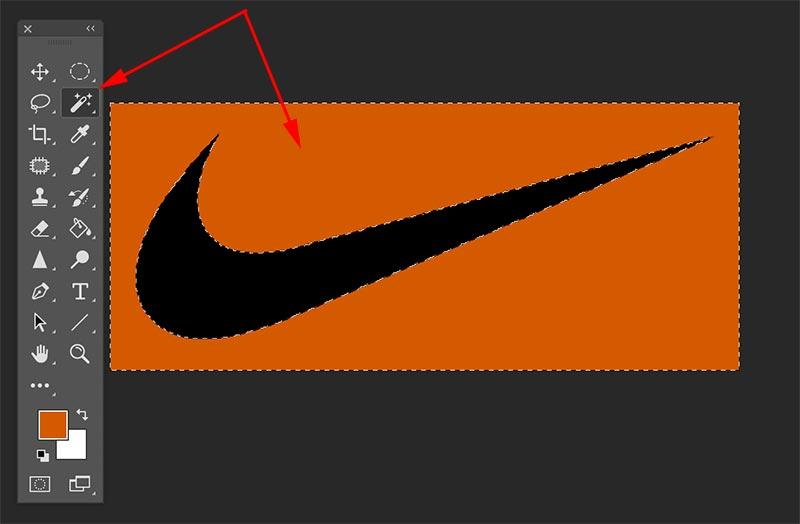
Bước 2: Tiếp theo, làm mềm đường viền của đối tượng
Như đã đề cập ở trên, tôi sẽ không sử dụng chất làm mềm đường viền trong trường hợp này, vì logo là một sản phẩm được tạo kỹ thuật số, vì vậy hãy giữ cho các đường viền rõ ràng và chính xác. Cũng như những đồ vật khác, bạn có thể linh hoạt làm mềm hay không!
Bước 3: Cắt hình ảnh trong Photoshop
Nhấn Ctrl + J để cắt và chia vùng chọn thành một lớp mới. Đến đây, phương pháp cắt ảnh với nền màu đồng nhất trong photoshop đã hoàn thành.
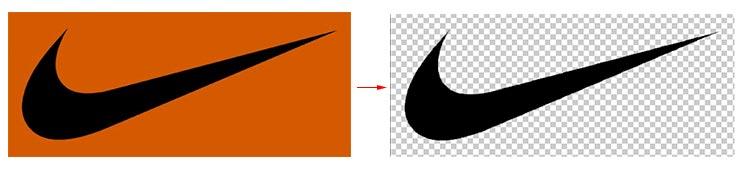
2. Đối tượng trong nền phức tạp
Đây là trường hợp phổ biến nhất, đối tượng trong nền chứa nhiều đối tượng khác với màu sắc khác nhau nên chúng ta không thể sử dụng công cụ Magic Want. Có nhiều cách để cắt một hình ảnh trong Photoshop, nhưng tôi nghĩ tôi nên sử dụng công cụ pen vì nó có thể chọn nhiều hình dạng phức tạp. Các công cụ khác có sẵn cho các tình huống hình dạng đơn giản hơn. Tôi khuyên bạn nên thực hành cắt các hình dạng bằng công cụ bút trong Photoshop.
Bước 1: Mở hình ảnh bạn muốn cắt trong Photoshop
Tất nhiên, với điều kiện là có một tệp để cắt, trong ví dụ dưới đây, tôi đã sử dụng một hình ảnh thường xuất hiện trong lớp ghép ảnh của Photoshop để tách chiếc xe ra khỏi hình ảnh.

Bước 2: Chọn bằng Công cụ Pen
Khi chọn công cụ pen (như hình bên dưới), bạn cần chú ý đến các thông số sau:
Điền: chọn trống
Stroke: Là màu của nét vẽ, bạn có thể chọn màu bất kỳ sao cho dễ nhìn thấy vị trí của đường chọn, ví dụ ở đây mình chọn màu đen.
Đơn vị px tiếp theo là độ dày của đường thẳng, vì vậy hãy chọn khoảng 1-3px để dễ dàng nhìn thấy đường viền của đối tượng (chiếc xe) mà bạn muốn tách biệt
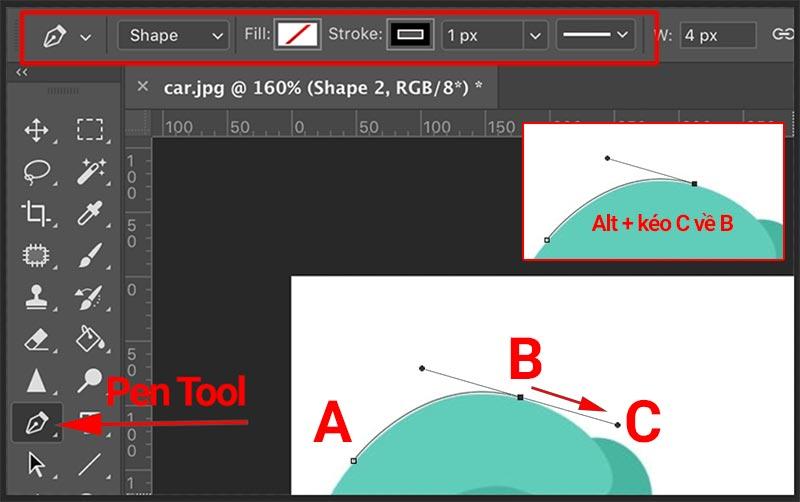
Với một phác thảo đối tượng thẳng, chỉ cần điểm A, điểm B, vv cho đến hết. Trong trường hợp này, xe có nhiều đường cong, và công cụ bút có thể dễ dàng chọn các đường cong.
Nhấp vào điểm A, sau đó nhấp vào điểm B và giữ chuột và kéo đến điểm C, căn chỉnh điểm C để tạo thành một đường cong. Vẫn giữ chuột, giữ phím Alt và kéo điểm C đến điểm B, đầu tiên thả chuột rồi thả phím Alt để hoàn thành việc chọn. Nếu bạn không thực hiện bước kéo điểm C đến điểm B, đường cong sẽ bị lệch khi bạn chọn điểm tiếp theo (bạn có thể kiểm tra điều này). Và cứ như vậy, đi hết đường viền của chiếc xe, nơi điểm cuối chạm điểm bắt đầu.
Kỹ thuật cắt ảnh trong Photoshop sử dụng công cụ pen cần phải thực hành rất nhiều để làm quen và thành thạo. Ban đầu thì khó, nhưng khi bạn đã quen thì việc tách bất kỳ đối tượng nào ra khỏi khung sẽ rất đơn giản và dễ dàng đối với bạn.
Bước 3: Làm mềm các cạnh, tách các đối tượng
Sau khi tạo vùng chọn bằng Pen Tool, nhấp chuột phải vào giữa và chọn Make Selection. Bán kính lông vũ khoảng 1-3, tùy thuộc vào độ phân giải hình ảnh.
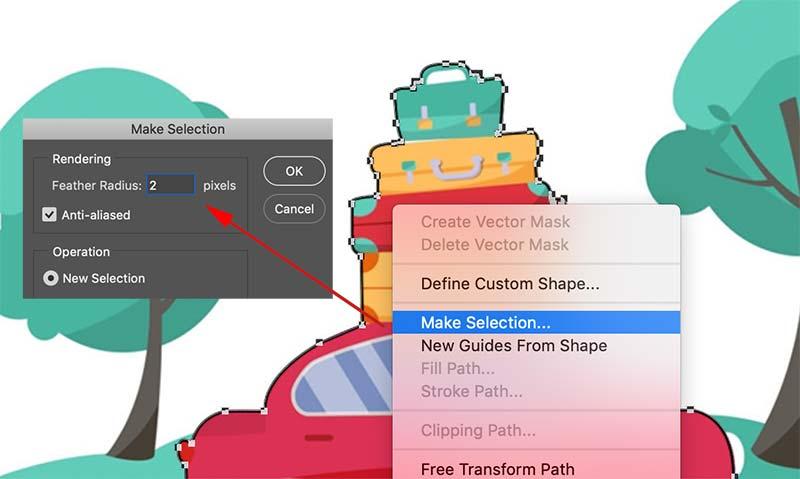
Result
Vậy là bạn đã tách thành công chiếc ô tô khỏi ảnh gốc bằng công cụ cool pen. Công cụ bút mới có thể khó khăn, nhưng khi bạn đã quen với nó, việc cắt ảnh trong Photoshop khá dễ dàng. Bây giờ bạn có thể tưởng tượng mọi người thường làm cho các câu đố trông tự nhiên như thế nào.

3. Tách tóc trong Photoshop
Trường hợp này cũng tương tự như trên, mình dùng pen tool để tách như bình thường, tuy nhiên ở phần tóc có một đặc điểm nhỏ là không thể cắt từng sợi bằng pen tool nên các bạn cần kết hợp một ít nhé. Các công cụ khác.
Lưu ý: Để tách tóc với độ chính xác cao bằng Photoshop thì ảnh phải có độ tương phản cao giữa tóc và nền (như hình bên dưới), trường hợp có quá nhiều chi tiết phía sau tóc thì việc tách sẽ bị khá khó khăn và dang dở. Vì vậy, nếu bạn định cắt một hình ảnh trong Photoshop với mái tóc rẽ ngôi, lý tưởng nhất là đặt nền thành cùng màu và hạn chế chi tiết nhất có thể.
Bước 1: Sử dụng Công cụ Cắt Hình ảnh trong Photoshop
Đầu tiên, mở tệp bạn muốn cắt trong Photoshop và sử dụng Công cụ Pen hoặc bất kỳ công cụ nào tôi đã trình bày ở trên để tạo vùng chọn. Về phần tóc, bạn chọn tổng thể và không quan tâm đến tóc vì chúng sẽ bị tách rời bởi dụng cụ. Dưới đây, tôi sử dụng Công cụ Pen để tạo vùng chọn.

Bước 2: Làm mềm đường viền chủ đề đã chọn
Phần tóc được tạo thành từ nhiều sợi nhỏ nên chúng ta không cần quan tâm đến độ mềm mại của đường viền. Vì vậy, chúng tôi làm mềm đường viền trong bước này. Bạn nhấp chuột phải và chọn Select -> Feather Radius: 2px -> OK.

Bước 3: Tách tóc trong Photoshop
Ẩn các lớp khác, chỉ hiển thị lớp tách mà bạn muốn làm việc trên lớp đó.
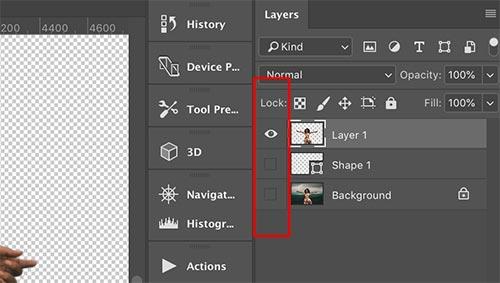
Mở tab Kênh bằng cách chuyển đến thanh menu Cửa sổ -> Kênh. Lần lượt chọn các kênh đỏ, lục, lam xem kênh màu nào có độ tương phản tốt nhất rồi nhân đôi, sau đó thao tác với kênh này. Ví dụ: hình ảnh dưới đây có độ tương phản tốt nhất trong kênh màu xanh lam, vì vậy tôi đã nhân đôi kênh đó. (Nhấn giữ vào kênh màu xanh và kéo thả biểu tượng nhân đôi kênh như hình bên dưới).
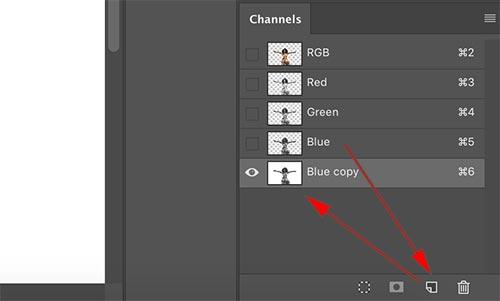
Đi tới Thanh công cụ hình ảnh => Điều chỉnh => Mức độ. Kéo 3 điểm để tạo độ tương phản tối đa giữa vùng tóc (đen) và nền (trắng), bạn có thể kéo theo ý mình hoặc kéo để tự mình cảm nhận.
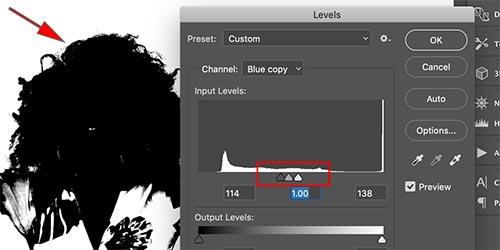
Ctrl + nhấp vào kênh sao chép màu xanh lam để chọn nó.
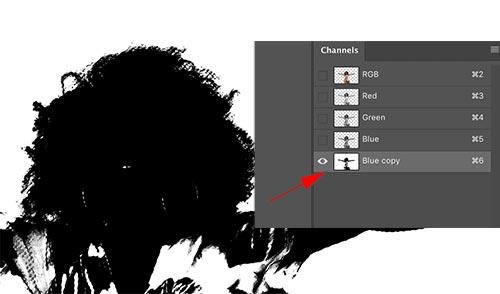
Trên tab Lớp, nhấp vào lớp bạn đã tách ra trước đó (1), nhấp vào Tạo Mặt nạ Lớp (2)
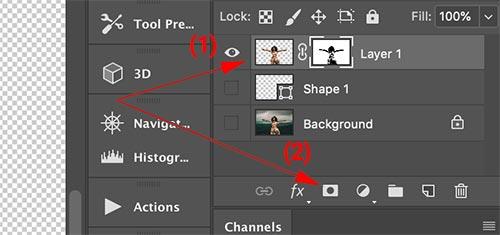
Vào thanh menu Image => Adjustments => Invert và bạn sẽ thấy phần tóc đã được tách hoàn toàn khỏi nền.
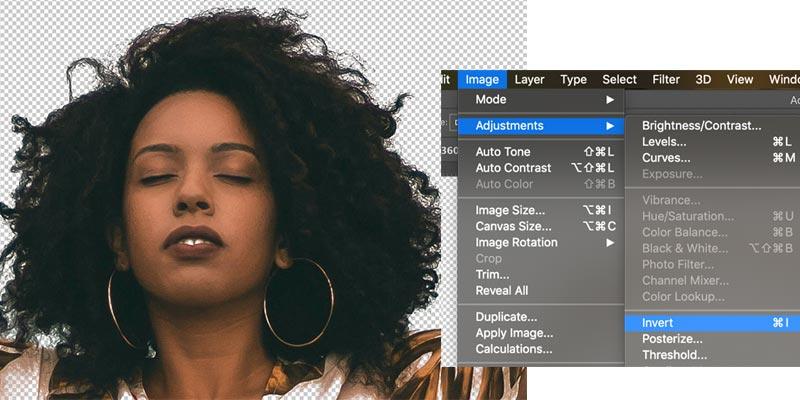
Đến đây thì 90% công việc đã xong, nếu để ý bạn sẽ thấy một số chi tiết của chủ thể cũng bị mất, và bạn cần lấy lại điểm của chủ thể sau khi phần tóc còn lại được tách ra. Mất để cắt hoàn hảo trong Photoshop.
Trên tab Lớp, Alt + nhấp vào lớp mặt nạ, sau đó Ctrl + nhấp vào lớp ban đầu. Chúng ta sẽ chọn hình ảnh âm bản như hình bên dưới.
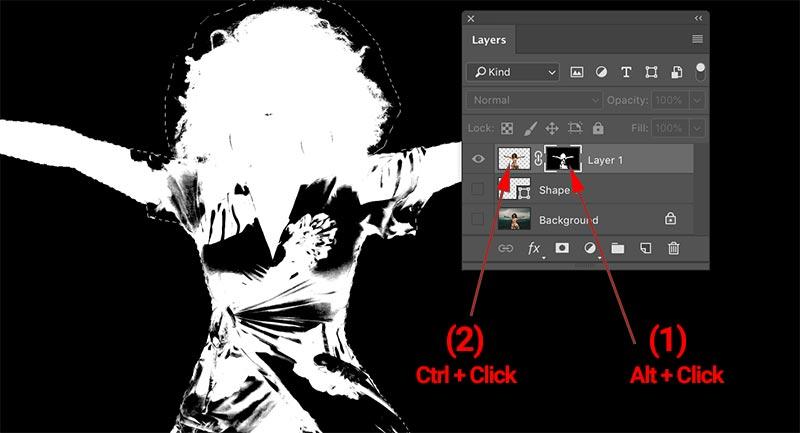
Bạn nên nhớ câu thần chú: trắng – chọn, đen – xóa. Để có được tất cả các chi tiết của mẫu, tôi sẽ quét trắng tất cả các chi tiết màu đen bên trong thân chính. Chọn công cụ Brush Tool (1), thay đổi hộp màu thành 100% đen và trắng (2), và thay đổi phần trên cùng thành màu trắng (3). Tiếp theo, phủ màu trắng toàn bộ phần bên trong của phần thân chính.
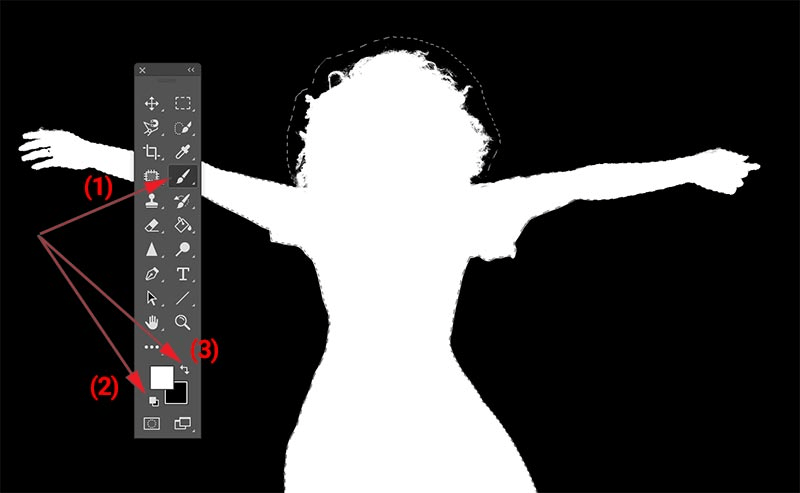
Alt + nhấp vào lớp mặt nạ để hoàn tất quá trình tách tóc trong Photoshop.
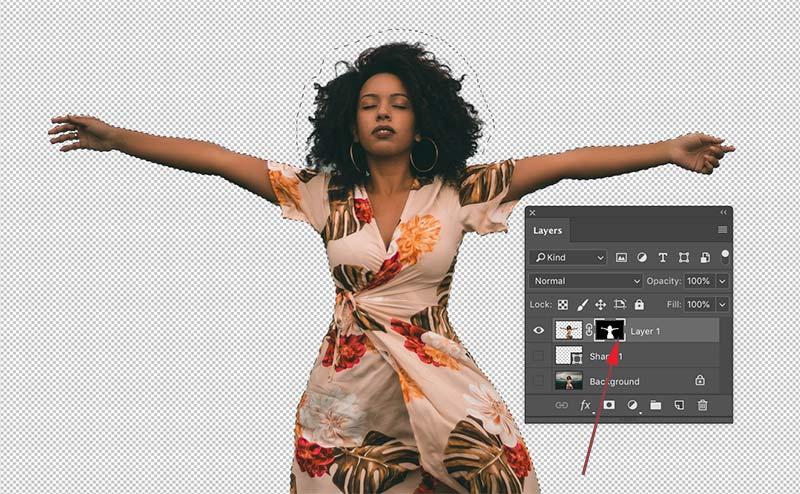
Xem thêm cách thay đổi kích thước ảnh, thay đổi kích thước ảnh trong Photoshop
Kết luận.
Trên đây mình đã chia sẻ thủ thuật cách cắt ảnh trong photoshop và các trường hợp cụ thể thường gặp nhất trong thực hành ghép ảnh. Hy vọng rằng bạn có thể dễ dàng áp dụng nó vào công việc của mình, tùy trường hợp mà lựa chọn những gì phù hợp nhất để cắt hình ảnh trong Photoshop.
Đề xuất dành cho bạn: Hướng dẫn cắt ảnh trong Photoshop từ cơ bản đến nâng cao
Để lại một bình luận