Windows Defender là một phần mềm chống vi-rút miễn phí được cài đặt sẵn trong Windows 10. Mặc dù nó có tính năng bảo vệ máy tính xách tay, nhưng Windows Defender không phổ biến với những người dùng muốn tắt nó đi. Chúng tôi hướng dẫn bạn cách tắt Windows Defender rất đơn giản.
Có thể các bạn sẽ quan tâm:Download Defender Control 2.0
Ngoài tính năng chống vi-rút được Microsoft tích hợp trên Windows 10 cho chúng ta, Windows Defender cũng được thiết lập để luôn chạy ở chế độ ẩn danh để bảo vệ máy tính xách tay của người dùng. Tuy nhiên, nó hạn chế ở chỗ nó chỉ bảo vệ ở mức cơ bản, không có nhiều chức năng và khá nặng khi sử dụng.
Mục lục bài viết
Cách 1: Tạm thời vô hiệu hóa bằng cách sử dụng cài đặt
Có thể bạn sẽ thích: Hướng Dẫn Cách Tắt Windows Defender Security Center
Nếu bạn chỉ muốn tạm thời tắt Bộ bảo vệ Windows, hãy làm theo các bước sau:
Bước 1: Nhấp đúp vào biểu tượng Windows Defender trên thanh tác vụ.
Bước 2: Trong tab Trang chủ >> nhấp vào biểu tượng có bảo vệ Bảo vệ khỏi mối đe dọa và vi-rút, sau đó >> nhấp vào hàng cài đặt Bảo vệ chống lại mối đe dọa và vi-rút.
Bước 3: Chuyển trạng thái tùy chọn Bảo vệ thời gian thực thành Tắt.
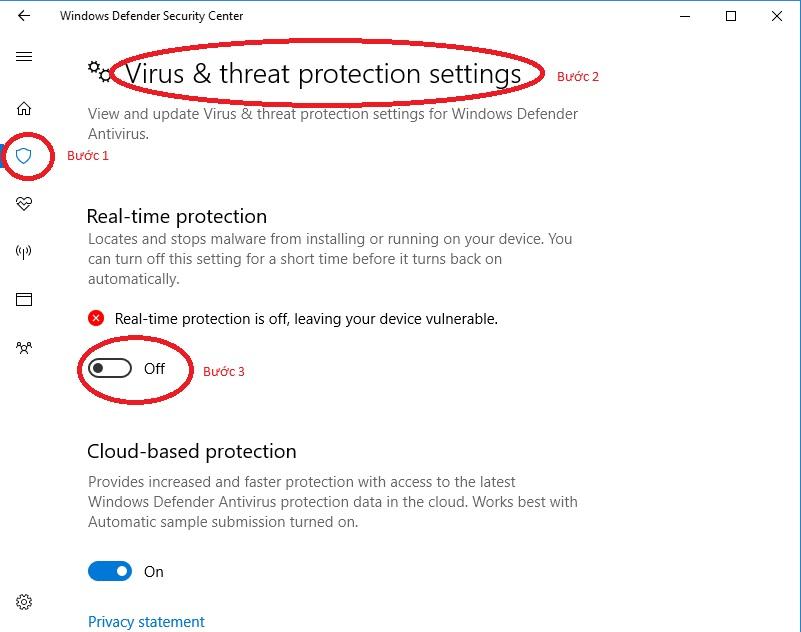
Phương pháp này được sử dụng trong nhiều trường hợp khi bạn đang cài đặt phần mềm yêu cầu phải tắt Bộ bảo vệ Windows để tiếp tục cài đặt. Nếu bạn muốn tắt Windows Defender vĩnh viễn, hãy làm theo các bước sau đây Điện Máy Xanh.
Cách 2: Cách tắt Windows Defender bằng Local Group Policy
Quan sát loại Windows bạn đang sử dụng, nếu bạn đang sử dụng Windows 10 Pro hoặc các phiên bản khác như Enterprise, Education, bạn có thể sử dụng Local Group Policy Editor để vô hiệu hóa hoàn toàn Windows Defender trên máy của bạn chỉ trong 5 bước. .
Bước 1: Nhấn Windows + R để mở cửa sổ lệnh Run.
Bước 2: Nhập lệnh gpedit.msc vào cửa sổ Run và nhấn Enter hoặc nhấn OK để mở cửa sổ Local Group Policy Editor.
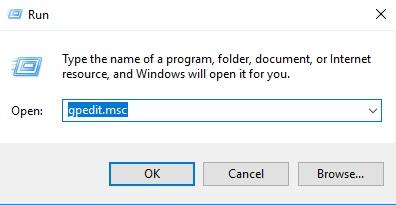
Bước 3: Trong cửa sổ Local Group Policy Editor, nhấp vào biểu tượng có tên và làm theo hướng dẫn để tìm đường dẫn:
Cấu hình máy tính> Mẫu quản trị> Cấu phần Windows> Bộ bảo vệ Windows.
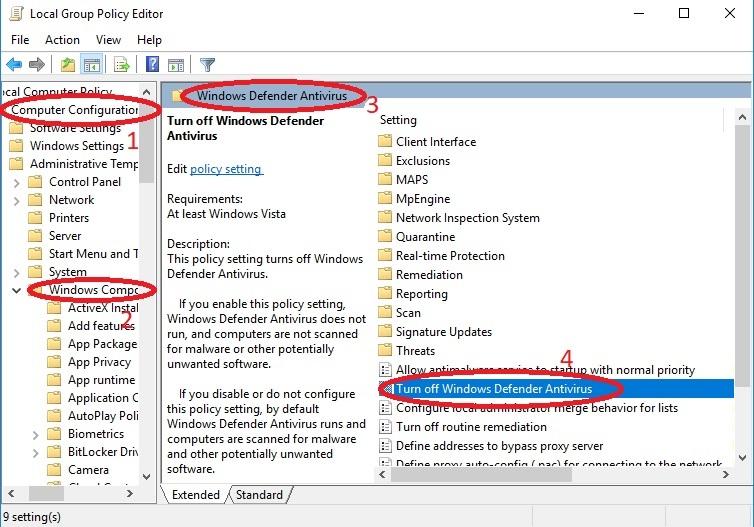
Bước 4: Chọn Bật để tắt Bộ bảo vệ Windows.
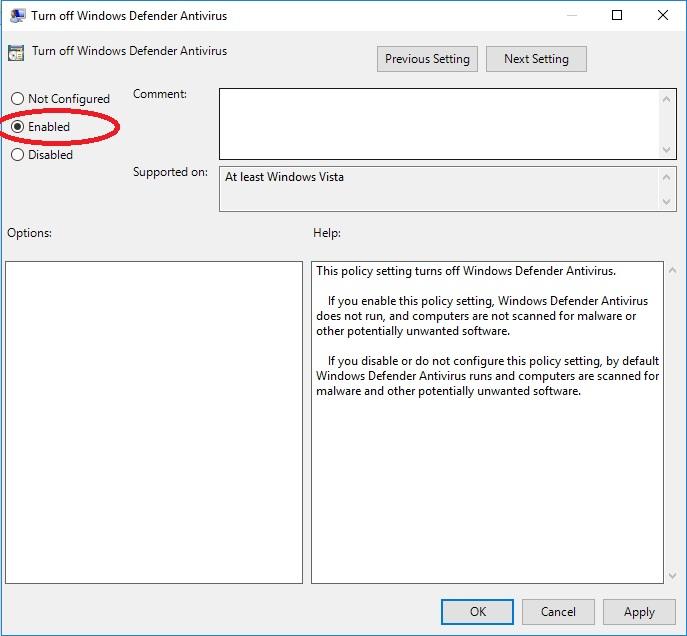
Bước 5: Tiếp tục và nhấp vào Áp dụng> OK.
Cuối cùng, khi bạn đã hoàn thành tất cả 5 bước, hãy khởi động lại máy tính của bạn và biểu tượng Windows Defender sẽ tự động biến mất. Sau đó, bạn sẽ muốn kích hoạt lại Windows Defender, sau đó thực hiện như trên và chuyển sang bước 5, chọn tùy chọn Not Configured và khởi động lại máy tính của bạn để áp dụng các thay đổi.
Cách 3: Tắt bằng Registry Editor
Nếu đang sử dụng Windows 10 Home, bạn sẽ không thể truy cập Local Group Policy Editor. Tuy nhiên, bạn vẫn có thể vô hiệu hóa Windows Defender bằng cách sử dụng sổ đăng ký.
Lưu ý: Bạn nên sao lưu sổ đăng ký trước khi thực hiện các bước dưới đây để tránh các trường hợp không mong muốn. Tạo một bản sao bằng cách mở tab Tệp >> Xuất … để sao lưu tệp đăng ký sao lưu. Bất cứ khi nào bạn muốn khôi phục, chỉ cần mở tab “Tệp”> “Nhập …” và tìm nơi chứa tệp sao lưu và khôi phục.
Bước 1: Nhấn Windows + R để mở cửa sổ lệnh Run, sau đó gõ regedit và nhấn Enter (hoặc nhấn OK) để mở sổ đăng ký.
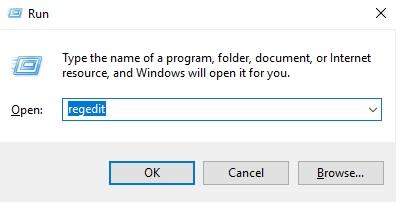
Bước 2: Trong cửa sổ Registry, điều hướng đến khóa. HKEY_LOCAL_MACHINE >> Phần mềm >> Chính sách >> Microsoft >> Bộ bảo vệ Windows.
Bước 3: Nếu không tìm thấy DWORD DisableAntiSpyware, hãy nhấp chuột phải vào bất kỳ khoảng trống nào và chọn New >> DWORD (32-bit) Value.
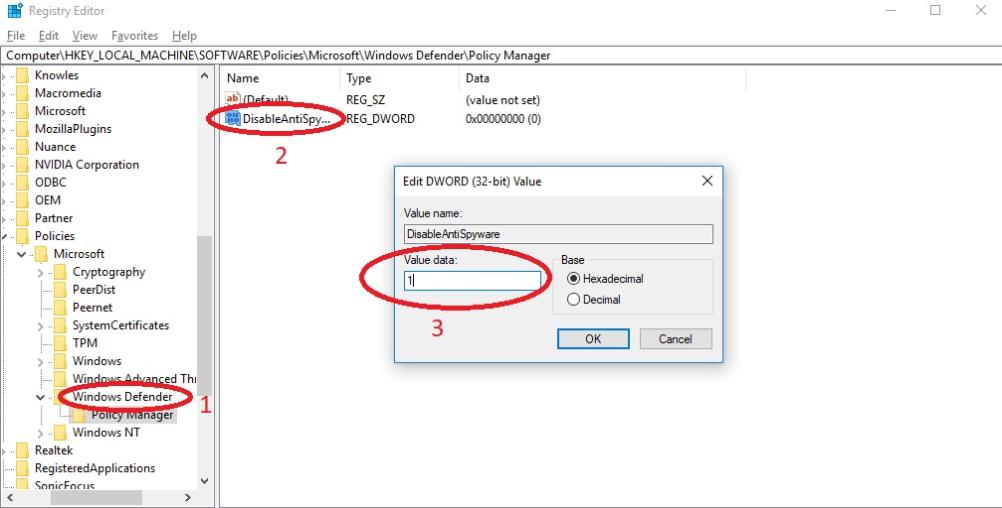
Bước 4: Đặt tên cho khóa mới này là DisableAntiSpyware.
Bước 5: Nhấp đúp vào khóa mới bạn vừa tạo để đặt giá trị trong ô Dữ liệu giá trị từ 0 thành 1.
Cuối cùng, khởi động lại máy tính của bạn và tận hưởng thành quả. Nếu bạn muốn bật lại Bộ bảo vệ Windows, tất cả những gì bạn phải làm là lặp lại các bước trên và thay đổi giá trị trong Dữ liệu giá trị Bước 5 từ 1 thành 0, sau đó đặt lại máy.
Cách 4: Cài đặt trực tiếp phần mềm chống vi-rút chuyên dụng của bên thứ ba
Windows Defender thông minh đến mức khi bạn cài đặt một phần mềm diệt virus khác, nó sẽ phát hiện ra nó và tự động vô hiệu hóa nó để tránh xung đột. Tại thời điểm này, chỉ có Tường lửa của Bộ bảo vệ Windows đang hoạt động trên máy tính của bạn.

Với cách này bạn có thể tắt Windows Defender rất nhanh chóng và đơn giản. Tuy nhiên, khi bạn gỡ bỏ phần mềm chống vi-rút của bên thứ ba đã cài đặt, Bộ bảo vệ Windows sẽ tự động kích hoạt lại.
Điều quan trọng cần lưu ý là mặc dù Windows Defender không phải là một phần mềm chống vi-rút chuyên dụng, nhưng nó vẫn là một trình duyệt và trình chặn vi-rút có thể bảo vệ bạn khỏi nhiều loại vi-rút phổ biến.
Do đó, bạn chỉ nên tắt hoàn toàn khi thực sự cần hoặc cài đặt phần mềm diệt virus khác, và chỉ nên tắt tạm thời 1 hoặc 4 để cài đặt một số phần mềm cần thiết.
Trên đây là 4 cách tắt Windows Defender trên Windows 10 đơn giản, các bạn có thể trải nghiệm hoặc cùng Điện Máy XANH trải nghiệm nhé.
Dành cho bạn: Cách Tắt Tường Lửa Windows Defender Win 10
Để lại một bình luận