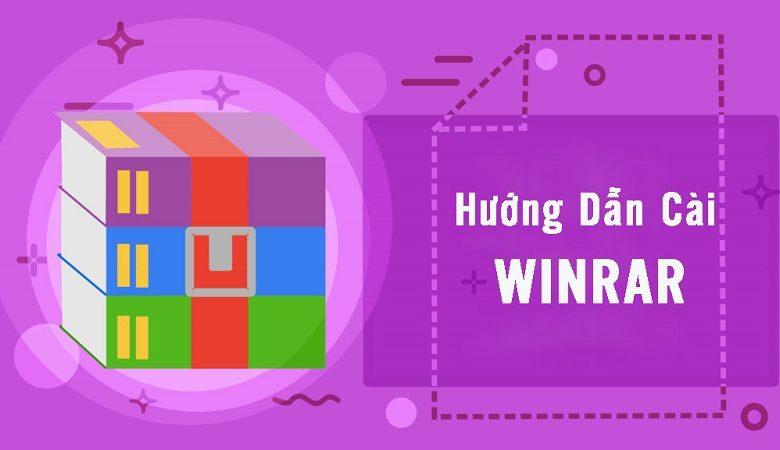 Hiện nay có rất nhiều công cụ hỗ trợ người dùng nén và giải nén file như: WinRAR, IZarc, Win Zip,… .v.v. Trong số đó, WinRAR luôn là công cụ được người dùng yêu thích bởi tốc độ nén và giải nén nhanh, sử dụng tiện lợi và yêu cầu cấu hình thấp. Vì vậy hôm nay Epal sẽ giúp các bạn hiểu rõ hơn về WinRAR cũng như cách cài đặt WinRAR trên máy tính như thế nào?
Hiện nay có rất nhiều công cụ hỗ trợ người dùng nén và giải nén file như: WinRAR, IZarc, Win Zip,… .v.v. Trong số đó, WinRAR luôn là công cụ được người dùng yêu thích bởi tốc độ nén và giải nén nhanh, sử dụng tiện lợi và yêu cầu cấu hình thấp. Vì vậy hôm nay Epal sẽ giúp các bạn hiểu rõ hơn về WinRAR cũng như cách cài đặt WinRAR trên máy tính như thế nào?
Bài viết liên quan: Download Winrar
Mục lục bài viết
1. WinRAR là gì?
WinRAR là một ứng dụng nén và giải nén tập tin rất phổ biến được cài đặt trên hầu hết mọi máy tính. Nó có thể giúp bạn sao lưu dữ liệu, giảm kích thước tập tin, nén và giải nén các tập tin ở định dạng RAR và ZIP. Điều làm nên sự khác biệt của WinRAR không phải là tốc độ mà là khả năng tạo các tệp lưu trữ nhỏ và chi tiết sau khi xử lý.
2. Cách cài WinRAR về máy tính
Bước 1: Đầu tiên bạn cần tải WinRAR về máy tính. Nhấp vào liên kết này để tải xuống Winrar. Sau đó nhấp vào “Tải xuống”.
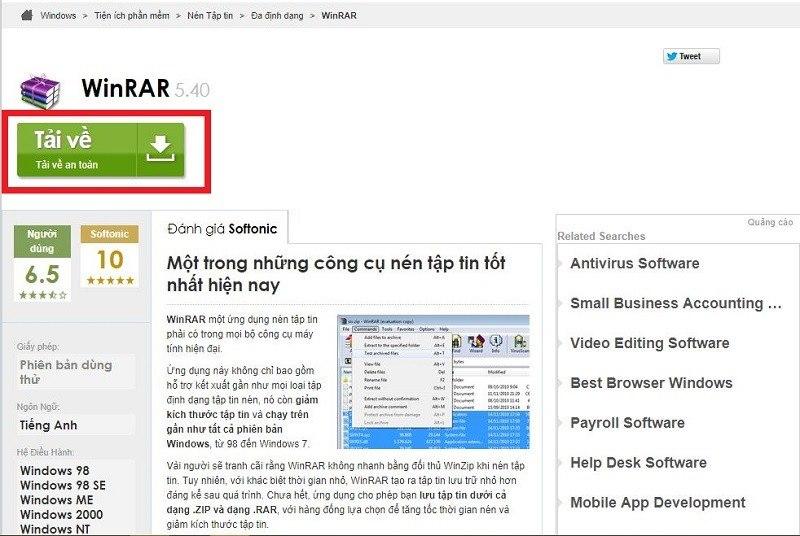
Bước 2: Nhấn vào để tải winrar và cửa sổ như hình bên dưới sẽ hiện ra. Hãy tiếp tục và nhấp vào “Tải xuống”
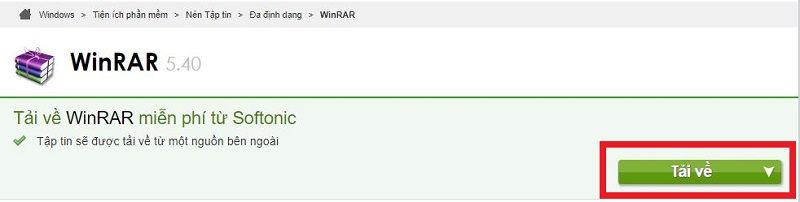
Bước 3: Nhấp đúp vào tệp WinRAR mới tải xuống để khởi chạy tệp cài đặt WinRAR. Một cửa sổ sẽ xuất hiện sau khi nhấp vào. Để cài đặt WinRAR, hãy chọn Run
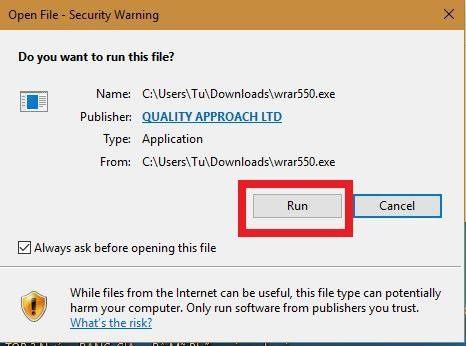
Bước 4: Sau khi chọn “Chạy”, một cửa sổ hiện ra, chọn “Cài đặt”
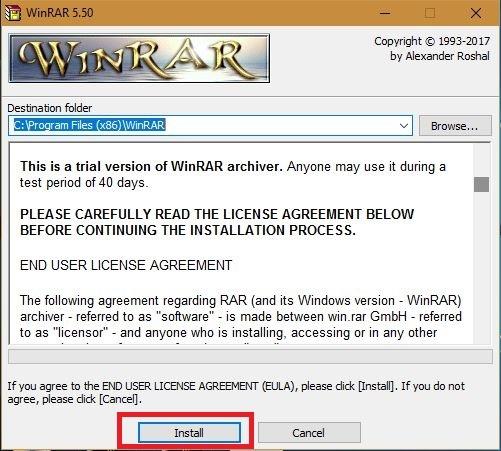
Bước 5: Sau khi nhấn “Cài đặt”, hệ thống sẽ tự động cài đặt vào máy tính của bạn trong vòng vài giây. Một cửa sổ mới hiện ra yêu cầu bạn tùy chỉnh một số thông tin như sau:
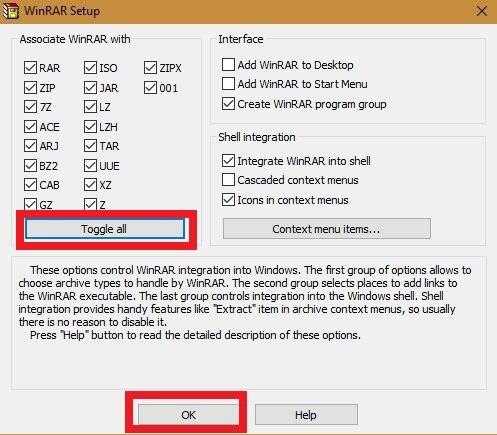
Phần “Liên kết Winrar với” là định dạng được Winrar hỗ trợ. Chọn “Chuyển đổi tất cả” nếu bạn muốn WinRaR hỗ trợ tất cả các định dạng
Phần “Giao diện” cho phép bạn tạo các tệp bootstrap cụ thể;
+ Thêm Winrar vào màn hình nền: tạo tệp khởi động trên màn hình máy tính
+ Thêm Winrar vào menu bắt đầu: tạo tệp khởi động trên thanh bắt đầu
+ Tạo nhóm chương trình Winrar: Tạo một nhóm chương trình để mở bằng Winrar
Phần “Tích hợp Shell” yêu cầu bạn chọn kết hợp Winrar. (bạn có thể để các tùy chọn làm mặc định)
Sau khi thiết lập các thông số, nhấp vào “OK”.
Bước 6: Sau khi hoàn tất cài đặt thông số, một cửa sổ khác sẽ hiện ra thông báo rằng quá trình cài đặt winrar đã hoàn tất. Nhấp vào “Hoàn tất”. Vậy là bạn đã cài đặt công cụ WinRAR
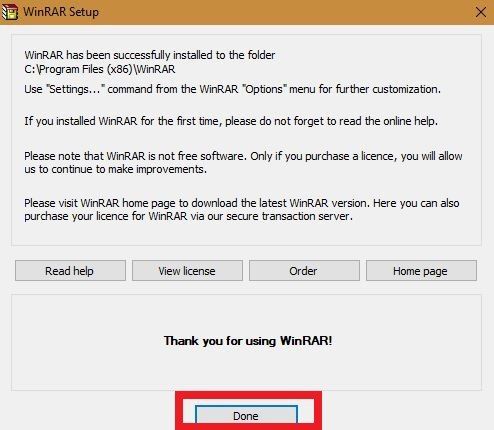
3. Hướng dẫn nén và giản nén tệp tin bằng WinRAR
Nén các dữ liệu tệp tin bằng winrar
Bước 1: Chọn tập tin cần nén, nhấp chuột phải chọn “Add to Archive” để nén dữ liệu
Nén các dữ liệu tệp tin bằng winrar
Bước 2: Khi hộp thoại Thêm vào Lưu trữ xuất hiện, hãy bao gồm:
Tên lưu trữ: Tên tệp nén
Định dạng lưu trữ: Chọn định dạng tệp nén
Sau khi thiết lập các thông số, chọn “OK”.
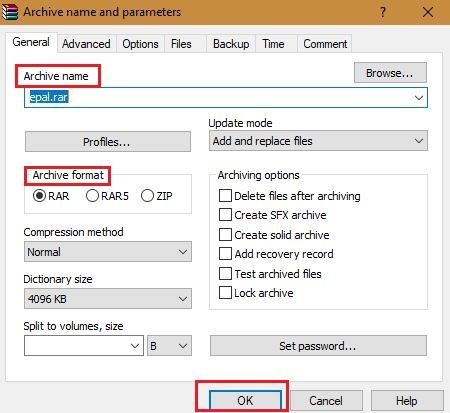
File nén thành công sẽ có dạng như hình bên dưới

Giải nén dữ liệu bằng winrar
Bước 1: Chọn tệp cần giải nén, nhấp chuột phải và chọn “Giải nén tệp”
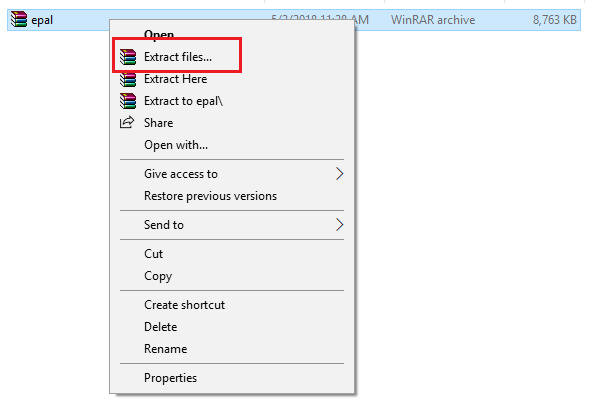
Bước 2: Một hộp thoại hiện ra, chọn “OK”
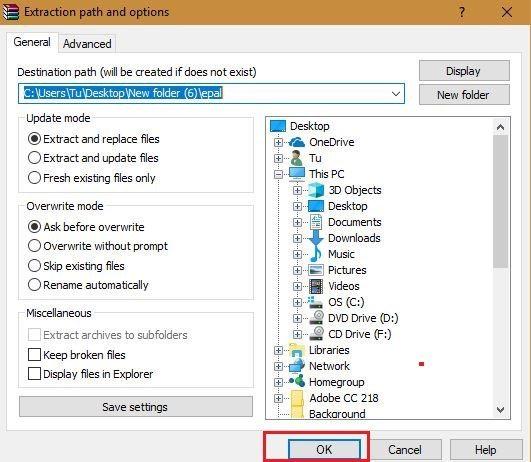
Tệp được giải nén thành công được hiển thị trong hình sau
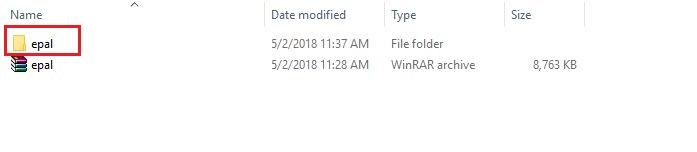
Trên đây là thông tin về winrar cũng như cách cài đặt WinRAR , hi vọng bài viết hữu ích với các bạn.
Có thể bạn sẽ thích: Winrar Là Gì? Phần Mềm Giải Nén Phổ Biến Nhất Trên Thế Giới
Để lại một bình luận