Chỉnh sửa ảnh trên Lightroom đang được rất nhiều bạn trẻ và cả các hội chỉnh sửa ảnh săn lùng. Để chụp những bức ảnh đẹp, bạn có thể điều chỉnh thủ công các công thức màu trong Lightroom hoặc sử dụng các công thức màu tích hợp sẵn trong ứng dụng. Dưới đây là 5 công thức chỉnh màu lightroom cực kỳ tiện lợi sẽ giúp bạn có những bức ảnh nghệ thuật, đẹp mắt trong thời gian ngắn. Chúng ta hãy làm cùng nhau!
Có thể các bạn sẽ quan tâm:Download Photoshop Lightroom CC 2015
Mục lục bài viết
Ứng dụng Lightroom
Lightroom mang đến sự tiện lợi cho người dùng vì ứng dụng sử dụng được trên cả máy tính và điện thoại di động. Từ đó, bạn có thể chỉnh sửa ảnh dễ dàng và chuyên nghiệp ở mọi nơi chỉ với thiết bị di động của mình. Hãy tải ngay ứng dụng về điện thoại và áp dụng những công thức dưới đây để kho ảnh của bạn trở nên đặc biệt và độc đáo hơn.

5 công thức chỉnh màu lightroom Siêu đẹp và Xu hướng cho năm 2022
Công thức hiệu chỉnh Lightroom Peach
Màu sắc nổi bật cho ảnh chụp ngoài trời hoặc dưới tán cây dưới ánh nắng đầy đủ. Bóng râm này làm cho ảnh của bạn sống động và rõ ràng trong ánh sáng mặt trời. Để có được công thức hiệu chỉnh màu sắc này, hãy làm theo các bước sau:
Bước 1: Điều chỉnh ánh sáng cho ảnh
Điểm nổi bật: +10
Vùng tối: – 28
Trắng: +7
Đen: – 7
Phơi sáng: + 0,62EV
Bước 2: Điều chỉnh màu sắc
Nhiệt độ: – 10
Huế: +15
Độ sáng: +15
Độ bão hòa: – 5
Bước 3: Điều chỉnh sắc thái của từng màu
màu vàng:
Sắc thái: – 30
Độ bão hòa: +81
Độ sáng: +50
Màu đỏ:
Sắc thái: – 30
Độ bão hòa: +15
Độ sáng: +23
trái cam:
Huế: +13
Độ bão hòa: +20
Độ sáng: +20
màu xanh lá:
Huế: +34
Độ bão hòa: – 27
Độ sáng: +8

Hôm nay mình mách bạn 5 công thức chỉnh màu Lightroom siêu đẹp và phổ biến
Hãy cẩn thận để chọn và điều chỉnh sắc độ của màu sắc tương ứng theo màu sắc trong hình ảnh. Ví dụ: ảnh của bạn có màu vàng, đỏ, cam (nếu có người trong ảnh, hãy trộn ba màu để điều chỉnh tông màu da) và các màu khác như màu xanh lá cây của cây cối hoặc màu xanh lam của bầu trời và đại dương.
Công thức Hiệu chỉnh Màu Lightroom Tông màu Nâu-Cam
Màu sắc của đồng cỏ và hoa lá bao la khiến bức ảnh của bạn càng thêm rạng rỡ. Với màu cam làm chủ đạo mang đến cảm giác độc đáo cho những bức ảnh phong cảnh ngoại cảnh. Làm theo các bước dưới đây để có được giai điệu này.
Bước 1: Điều chỉnh ánh sáng cho ảnh
Vùng sáng: – 80
Vùng tối: +100
Trắng: +50
Đen: – 50
Độ tương phản: +30
Phơi sáng: – 0,20EV
Bước 2: Điều chỉnh màu sắc
Nhiệt độ: +15
Bóng tối: +5
Độ sáng: +10
Độ bão hòa: – 5
Bước 3: Điều chỉnh sắc thái của từng màu
trái cam:
Sắc thái: – 24
Độ bão hòa: +33
Độ sáng: +5
Màu đỏ:
Huế: +35
Độ bão hòa: – 100
Độ sáng: +27
màu vàng:
Sắc thái: – 24
Độ bão hòa: +11
Độ sáng: – 17
màu xanh lá:
Huế: +10
Độ bão hòa: – 100
Độ sáng: +30
Bước 4: Điều chỉnh hiệu ứng
Mô hình: +14
Độ rõ ràng: +10
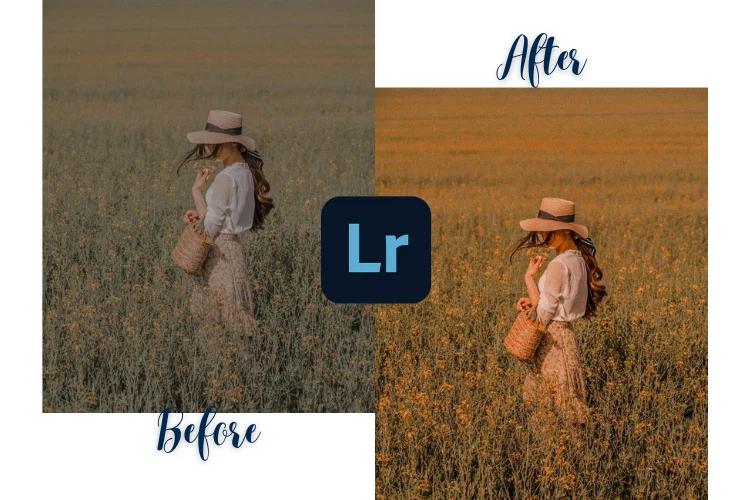
Hôm nay mình mách bạn 5 công thức chỉnh màu Lightroom siêu đẹp và phổ biến
Công thức hiệu chỉnh màu Lightroom cho tông nâu đậm
Bước 1: Điều chỉnh ánh sáng cho ảnh
Vùng sáng: – 100
Vùng tối: +50
Trắng: – 68
Đen: +35
Độ tương phản: – 20
Phơi sáng: – 0,20EV
Bước 2: Điều chỉnh màu sắc
Nhiệt độ: +31
Sắc thái: – 20
Độ sáng: +40
Độ bão hòa: – 10
Bước 3: Điều chỉnh sắc thái của từng màu
trái cam:
Sắc thái: – 14
Độ bão hòa: – 15
Độ sáng: +11
Màu đỏ:
Sắc thái: – 40
Có thể bạn sẽ thích: 10 Preset Lightroom Tông Màu Xanh Lá Cây Miễn Phí Hàng Đầu (Liên Kết Google Drive Siêu Nhanh)
Độ bão hòa: +21
Độ sáng: – 40
màu vàng:
Sắc thái: – 20
Độ bão hòa: – 60
Độ sáng: +16
màu xanh lá:
Huế: +10
Độ bão hòa: – 100
Độ sáng: +6
màu xanh da trời:
Sắc thái: – 88
Độ bão hòa: – 25
Độ sáng: – 34
Bước 4: Điều chỉnh hiệu ứng
Mô hình: +14
Độ rõ ràng: +10
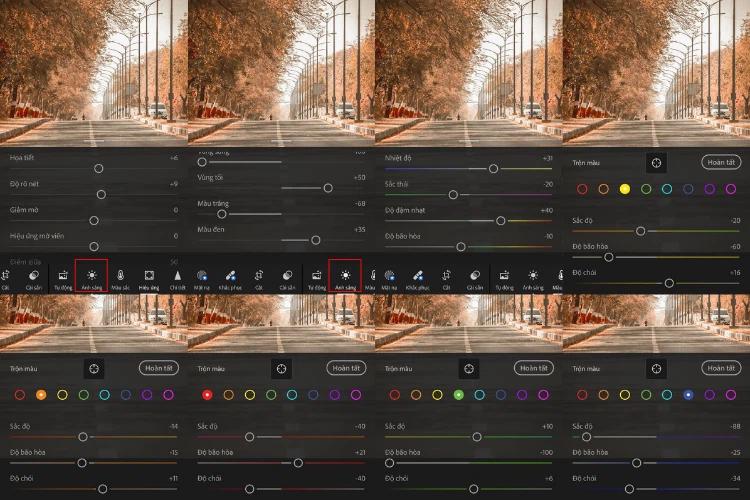
Hôm nay mình mách bạn 5 công thức chỉnh màu Lightroom siêu đẹp và phổ biến
Công thức hiệu chỉnh màu Lightroom xám lạnh
Một trong những sắc thái yêu thích của giới trẻ hiện nay để tạo ra những bức ảnh cực chất. Điều chỉnh các chỉ số sau để có ảnh có tông màu xám lạnh:
Bước 1: Điều chỉnh ánh sáng cho ảnh
Độ tương phản: +10
Vùng sáng: – 100
Vùng tối: +70
Trắng: – 100
Đen: +40
Bước 2: Điều chỉnh màu sắc
Nhiệt độ: +5
Bóng: +10
Độ sáng: +30
Độ bão hòa: – 35
Bước 3: Điều chỉnh sắc thái của từng màu
Màu đỏ:
Huế: +20
Độ bão hòa: – 15
trái cam:
Độ bão hòa: +15
Độ sáng: +10
màu vàng:
Sắc thái: – 65
Độ bão hòa: – 90
Độ sáng: – 20
màu xanh lá:
Huế: – 80
Độ bão hòa: – 100
Độ sáng: – 25
Bước 4: Chỉnh màu (Trong Màu, chọn Chỉnh sửa, điều chỉnh màu sắc của hình ảnh)
vùng tối
Huế: 10
Độ bão hòa: 30
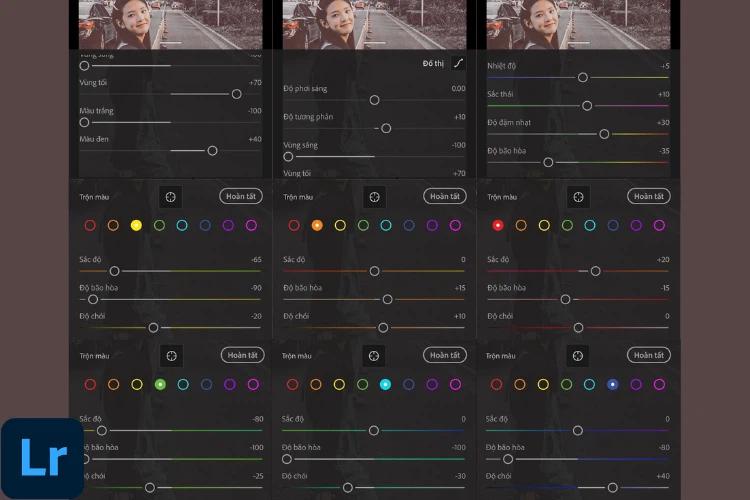
Công thức chỉnh màu Lightroom Tone màu be cam
Với tông màu be cam này mang đến không khí trong lành và tinh khiết cho bức ảnh, làn da trở nên trắng sáng hơn. Công thức hiệu chỉnh màu Lightroom này hoàn hảo cho ảnh tự chụp hoặc chân dung. Bóng râm này cũng dễ chỉnh sửa, chỉ cần làm theo các bước sau:
Bước 1: Điều chỉnh ánh sáng cho ảnh
Vùng sáng: – 100
Vùng tối: +50
Trắng: – 89
Đen: +45
Độ tương phản: – 15
Phơi sáng: – 0,30EV
Bước 2: Điều chỉnh màu sắc
Nhiệt độ: +13
Sắc thái: – 10
Độ sáng: +16
Độ bão hòa: +4
Bước 3: Điều chỉnh sắc thái của từng màu
Màu đỏ:
Sắc thái: – 35
Độ bão hòa: +50
Độ sáng: – 29
trái cam:
Huế: +15
Độ bão hòa: – 22
Độ sáng: +30
màu vàng:
Sắc thái: – 47
Độ bão hòa: +30
Độ sáng: +20
màu xanh lá:
Sắc thái: – 23
Độ bão hòa: +16
Độ sáng: +11
màu xanh da trời:
Sắc thái: – 65
Độ bão hòa: +34
Độ sáng: – 43
màu xanh da trời:
Huế: +18
Độ bão hòa: – 1
Độ sáng: +15

Trên đây là 5 công thức chỉnh màu lightroom mà nhóm Thủ thuật FPT Shop vừa giới thiệu đến các bạn. Vui lòng truy cập trang này thường xuyên để biết thêm các mẹo và thủ thuật hữu ích nó hoạt động! Chúc may mắn có được những bức ảnh bạn muốn.
Dành cho bạn: 10 Bí Quyết Chỉnh Sửa Màu Lightroom Siêu Dễ Dàng Và Đẹp Mắt
Để lại một bình luận