Mục lục bài viết
WinRAR là gì?

WinRAR là một chương trình dùng thử phổ biến để giải nén các tập tin từ các thư mục hoặc nén chúng thành một tập tin duy nhất.Kính mời các bạn cùng theo dõi Download Winrar ở dưới đây !
Được phát hành vào năm 1995, WinRAR là một phần mềm nén và giải nén phổ biến mà người dùng cài đặt trên thiết bị của họ. Công cụ này tương thích với các thiết bị Android, iOS, Linux và Microsoft Windows (32-bit và 64-bit). Mọi người đều có thể sử dụng WinRAR trên Windows 10, XP, Vista 7, 8 và 9.
Có gì mới trong WinRAR 6.10 beta 1?

1. WinRAR có thể giải nén nội dung của các kho lưu trữ .zst và .zipx bằng cách sử dụng thuật toán Zstandard.
2. Đã thêm hỗ trợ cho menu ngữ cảnh của Windows 11 Explorer.
Bắt đầu với Windows 11, các ứng dụng chỉ có thể thêm các lệnh cấp cao nhất hoặc menu con vào menu ngữ cảnh của Explorer.
Mục đơn này là một menu con nơi lưu trữ tất cả các lệnh WinRAR cần thiết nếu Menu ngữ cảnh xếp tầng đang hoạt động trong hộp thoại Cài đặt tích hợp.
Nếu tùy chọn này bị tắt, chỉ lệnh giải nén để lưu trữ và lệnh lưu trữ cho các tệp thông thường khả dụng. Bạn có thể chọn các lệnh này bằng cách sử dụng nút Mục Trình đơn Ngữ cảnh … trong hộp thoại Cài đặt Tích hợp.
3. Windows XP không còn được hỗ trợ. Phiên bản hệ điều hành yêu cầu tối thiểu là Windows Vista.
4. Mục “Đóng” được thêm vào danh sách “Đang hoàn thành” trên trang “Nâng cao” của hộp thoại lưu trữ. Cửa sổ WinRAR đóng sau khi quá trình lưu trữ hoàn tất.
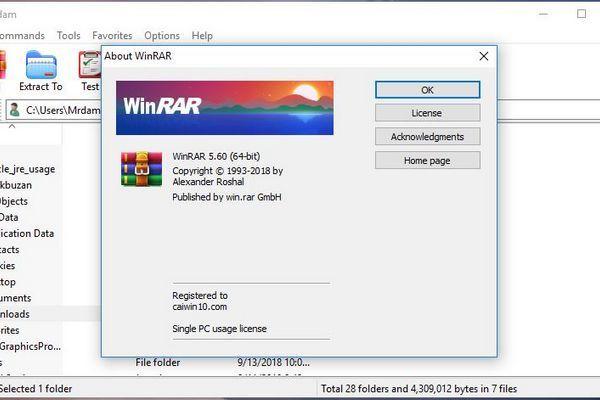
5. Danh sách Khi Hoàn thành được thêm vào trang Tùy chọn của hộp thoại trích xuất. Nó cho phép các tùy chọn như tắt máy tính hoặc tắt WinRAR sau khi giải nén xong.
6. Công tắc -si có thể được sử dụng khi giải nén hoặc kiểm tra dữ liệu lưu trữ được đọc từ stdin, chẳng hạn như:
typedocument.rar | rar x -si -o + -pmypwd tài liệu giả \
Sử dụng công tắc này để bỏ qua tên kho lưu trữ, tên giả tùy ý phải được chỉ định trên dòng lệnh.
Các thao tác yêu cầu tìm kiếm ngược không khả dụng trong chế độ này. Chế độ này chỉ bao gồm hiển thị các ghi chú lưu trữ, xem các bản ghi khôi phục, sử dụng thông tin mở nhanh và làm việc với các kho lưu trữ nhiều khối lượng.
Không cho phép các lời nhắc yêu cầu tương tác của người dùng. Sử dụng các công tắc -o [+ | – | r], -p <pwd> hoặc -mes để loại bỏ các lời nhắc như vậy.
7. Chuyển đổi mới -ep4 <path> loại trừ tiền tố đường dẫn khi lưu trữ hoặc giải nén, nếu đường dẫn nằm ở đầu tên kho lưu trữ. Đường dẫn được so sánh với tên được lưu trong kho lưu trữ, không có ký tự ổ đĩa và dấu phân cách đường dẫn đầu. Ví dụ:
rar a -ep4texts \ books archive c: \ text \ books \ tech
… xóa “text \ books” khỏi tên được lưu trữ để nó bắt đầu bằng “kỹ thuật”.
8. New -mes chuyển đổi để bỏ qua các tệp được mã hóa khi giải nén hoặc kiểm tra.
9. Chuyển đổi new -op <path> đặt thư mục đích cho các lệnh trích xuất “x” và “e”. Không giống như đối số dòng lệnh <path_to_extract \>, công tắc này cũng chấp nhận các đường dẫn không có dấu phân cách đường dẫn.
10. Nếu một tệp được xuất ra đầu ra tiêu chuẩn bằng lệnh “p”, các thông báo sẽ tự động bị loại bỏ để ngăn chúng bị trộn lẫn với dữ liệu tệp.
11. “Tạo tên kho lưu trữ theo mặt nạ” và tùy chọn thẻ chuyển đổi chỉ coi hai ký tự “M” đầu tiên sau “H” là phút. Bất kỳ số ký tự nào như vậy trước đây đều được coi là phút.
Trường thời gian có thể được đặt trước ngày, như -agHHMM-DDMMYY. Các phiên bản trước coi tất cả chữ ‘M trong chuỗi này là phút.
12. Dung lượng tối đa cho phép của các bản ghi khôi phục RAR5 được tăng thêm 1000% dung lượng dữ liệu được bảo vệ. Số lượng khối lượng phục hồi RAR5 tối đa có thể gấp 10 lần số lượng khối lượng RAR được bảo vệ.
Các phiên bản trước của WinRAR không thể sử dụng bản ghi khôi phục để sửa chữa các tệp lưu trữ bị hỏng nếu kích thước bản ghi khôi phục vượt quá 99%. Ngoài ra, các phiên bản trước không thể sử dụng khối lượng khôi phục nếu số lượng khối lượng khôi phục bằng hoặc lớn hơn số lượng khối lượng RAR.
13. Nếu mật khẩu đã nhập vượt quá giới hạn cho phép là 127 ký tự và bị cắt bớt, một cảnh báo sẽ được đưa ra. Trước đây, những mật khẩu như vậy đã bị cắt ngắn một cách âm thầm.
14. Nếu kho lưu trữ chứa các tên thiết bị dành riêng, ký tự gạch dưới sẽ được chèn vào đầu các tên này khi giải nén. Ví dụ: chuyển đổi aux.txt thành _aux.txt. Điều này được thực hiện để ngăn chặn các vấn đề tương thích với phần mềm không thể xử lý các tên như vậy.
Bạn có thể tránh chuyển đổi này bằng cách sử dụng tùy chọn “Cho phép các tên có khả năng không tương thích” trong phần “Nâng cao” của hộp thoại trích xuất hoặc chuyển đổi dòng lệnh -oni.
15. WinRAR cố gắng đặt lại tệp bộ đệm trước khi kiểm tra tệp lưu trữ. Nó giúp xác minh rằng dữ liệu thực đã được ghi vào ổ đĩa, thay vì đọc bản sao được lưu trong bộ nhớ cache.
16. Nhiều công tắc -v <size> chỉ định dung lượng của các ổ đĩa khác nhau giờ đây cũng được phép cho các kho lưu trữ ZIP:
Nhiều -v <size> chuyển đổi trước đây chỉ được hỗ trợ lưu trữ RAR.
17. Các công tắc -sl <size> và -sm <size> có thể giải nén các tệp lưu trữ trong chế độ dòng lệnh WinRAR.exe bằng cách sử dụng bất kỳ định dạng được hỗ trợ nào, miễn là tệp lưu trữ ở trong đó. Bao gồm cả kích thước tệp đã giải nén. Trước đây, các công tắc này chỉ có thể lọc các tệp theo kích thước trong các kho lưu trữ RAR và ZIP.
18. Trong trang “Cài đặt / Đường dẫn” của WinRAR, các lệnh “Sửa chữa” và “Chuyển đổi” và một số vị trí tương tự khác, khi nhấn nút “Duyệt qua”, hộp thoại lựa chọn thư mục mới được gọi ra, được thay thế bằng XP- Đơn giản hơn hộp thoại chọn thư mục kiểu.
19. Khi khôi phục từ khay hệ thống sau khi hoàn thành một thao tác, cửa sổ WinRAR sẽ được đặt dưới các cửa sổ đang mở khác để không can thiệp vào các hoạt động hiện tại của người dùng.
20. “650 MB CD” bị xóa, “2 GB volume” được thêm vào danh sách các kích thước ổ đĩa được xác định trước trong hộp thoại “Define Volume Size”, được gọi từ WinRAR “Cài đặt / Nén”.
21. Lệnh “Đổi tên” chọn tên tệp cho đến dấu chấm cuối cùng. Toàn bộ tên đã được chọn trước đó.
22. Nếu kích thước tệp nén SFX vượt quá 4GB, một thông báo lỗi sẽ được đưa ra trong quá trình nén ngay khi vượt quá ngưỡng này. Trước đây lỗi này chỉ được thông báo sau khi quá trình nén hoàn tất. Windows không thể khởi chạy các tệp thực thi có kích thước này.
23. Chuyển đổi dòng lệnh -en không còn được hỗ trợ. Nó tạo ra các kho lưu trữ RAR4 không có phần cuối của bản ghi lưu trữ. Phía bản ghi lưu trữ cho phép bỏ sót dữ liệu bên ngoài một cách tinh vi, chẳng hạn như chữ ký điện tử.
24. Sửa một số lỗi:
Khi chỉnh sửa tệp trong tệp lưu trữ .rar hoặc .zip, WinRAR sẽ tạo một tệp lưu trữ SFX mới thay vì cập nhật tệp hiện có nếu tùy chọn “Tạo tệp lưu trữ SFX” được đặt trong cấu hình nén mặc định.
Tổng tiến trình có thể không được hiển thị chính xác khi sử dụng các công tắc -oi, -f, -u hoặc các tùy chọn GUI thích hợp.
Lệnh “Tìm tệp” và lệnh “nó” với tùy chọn “Sử dụng tất cả các bảng” không tìm thấy các chuỗi được mã hóa UTF-16.
Có phiên bản WinRAR miễn phí không?
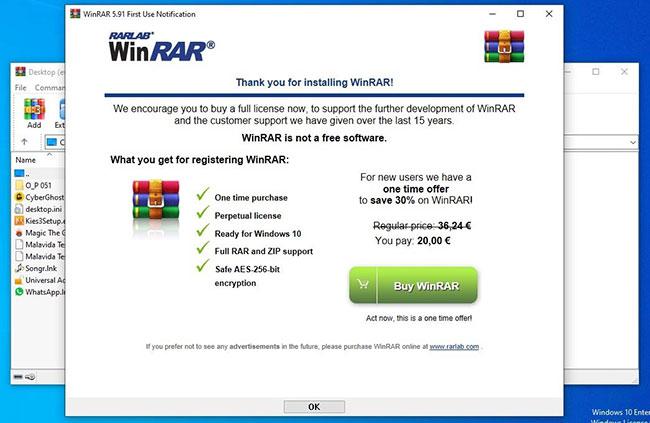
Người ta có thể mua một chương trình trả phí hoặc tải xuống phiên bản dùng thử của WinRAR. Tùy chọn miễn phí nhắc người dùng chuyển sang phiên bản trả phí. WinRAR thông báo cho mọi người về lợi ích của việc mua công cụ này thông qua các cửa sổ bật lên thông thường. Nếu người dùng có thể chấp nhận thông báo, thì tất nhiên họ có thể sử dụng phiên bản này miễn phí.
Download Photoshop CC 2022 miễn phí tại đây
Links: Google drive
Công dụng của WinRAR là gì?
Mặc dù máy tính và máy tính xách tay Microsoft Windows được trang bị khả năng nén và trích xuất, nhưng không thể quản lý các tệp RAR. WinRAR là một trung tâm quản lý tệp. Ứng dụng này có giao diện trực quan và bất kỳ ai cũng có thể dễ dàng và nhanh chóng điều hướng hệ thống để nén và giải nén dữ liệu thành các tệp RAR và ZIP.
WinRAR có an toàn không?
Cài đặt WinRAR hoàn toàn an toàn. Mặc dù chương trình an toàn, nhưng cần thận trọng khi tải xuống các tệp bên ngoài từ email hoặc trình duyệt web để nén và giải nén chúng bằng WinRAR. Một số tệp có thể độc hại và có thể làm hỏng các ứng dụng WinRAR và thiết bị Android, Mac hoặc PC.
Vì WinRAR là một nền tảng nhẹ nên việc tải xuống và cài đặt rất nhanh và không chiếm nhiều dung lượng trên thiết bị của bạn. Mọi người cần chấp nhận thỏa thuận cấp phép trước khi ứng dụng có thể được sử dụng trên máy tính hoặc máy tính xách tay. Trong cửa sổ bật lên này, người ta có thể chấp nhận các điều khoản và chọn thư mục đích nơi WinRAR sẽ được cài đặt bằng cách chọn Duyệt qua.
Sau khi nhấp vào Cài đặt, cửa sổ cài đặt WinRAR sẽ xuất hiện. Người dùng có thể chọn các loại tệp mà họ muốn kết hợp với WinRAR: RAR, ZIP, 7Z, ARJ, BZ2, CAB, GZ, ISO, JAR, LZ, ZIPX, v.v. Bên cạnh đó là khu vực Giao diện, nơi mọi người có thể chọn xem họ muốn thêm WinRAR vào màn hình nền, menu bắt đầu hoặc tạo một bộ chương trình.
Trong phần giao diện, các tùy chọn thêm WinRAR vào màn hình nền và menu bắt đầu giúp việc truy cập ứng dụng dễ dàng hơn. Bên dưới nhóm này là phần Tích hợp Shell, cho phép chức năng xuất hiện trong menu ngữ cảnh Trích xuất. Nhấn OK và chọn Finish trên cửa sổ tiếp theo để hoàn tất cài đặt WinRAR.
Sử dụng phần mềm WinRAR như thế nào?
Khi mở ứng dụng, người ta có thể thấy các dòng lệnh WinRAR: “Add”, “Extract to”, “Test”, “View”, “Remove”, “Find”, “Wizard”, “Info” và “Repair”. Ngoài việc mở ứng dụng để nén và giải nén các tập tin, người dùng cũng có thể truy cập các chức năng này bằng cách nhấp chuột phải vào các tập tin và thư mục. Trong menu ngữ cảnh, người dùng có thể xem các thao tác nào được liên kết với WinRAR bằng cách xác định một biểu tượng bên cạnh văn bản.
Các tùy chọn menu lối tắt bao gồm “Thêm vào Lưu trữ”, “Nén và Gửi email”, “Mở bằng WinRAR”, “Trích xuất tệp”, v.v. Bạn có thể chọn Thêm vào Lưu trữ để xác định tên tệp hoặc thư mục và các thông số. Phần trên của cửa sổ bật lên có các tab: Chung, Nâng cao, Tùy chọn, Tệp, Sao lưu, Thời gian và Ghi chú. Bên dưới các thẻ này là chức năng tạo tên tệp.
Bạn có thể chọn định dạng tệp: RAR, ZIP, v.v. Trong cửa sổ, tùy thuộc vào lệnh được chọn từ menu ngữ cảnh, một menu thả xuống sẽ xuất hiện để chọn Phương pháp nén. Sử dụng trình đơn thả xuống “Kích thước từ điển” để chọn kích thước của kho lưu trữ. Sau đó, bạn có thể tạo mật khẩu để truy cập kho lưu trữ bằng cách nhấp vào nút “Đặt mật khẩu” ở góc dưới bên phải.
Người dùng có thể trích xuất các tập tin từ các thư mục RAR và ZIP. Điều này có thể được thực hiện bằng cách nhấp chuột phải vào thư mục để truy cập menu ngữ cảnh cũng như trong ứng dụng. Trong menu lối tắt, nhấp vào Trích xuất Tại đây để kéo tệp vào cùng khu vực với thư mục nén.
Để hoàn tất quá trình giải nén thông qua ứng dụng, bạn phải mở thư mục .RAR hoặc .ZIP bằng cách nhấp đúp hoặc nhấp chuột phải và chọn “Mở bằng WinRAR” trong menu lối tắt. Khi ứng dụng được mở, bạn có thể điều hướng đến dòng lệnh và chọn “Giải nén thành”. Một cửa sổ sẽ xuất hiện cho phép bạn chọn điểm đến, chế độ, v.v.
Công cụ nén và giải nén tệp
Trình lưu trữ đa nền tảng này thực hiện các hoạt động cơ bản là nén và giải nén các tệp và thư mục. Hệ thống có giao diện người dùng đơn giản và các công cụ hỗ trợ: chức năng wizard hướng dẫn người mới sử dụng vào quy trình tốt nhất; chức năng WinRAR với các tệp RAR và ZIP cho phép mọi người xem và tạo nội dung. Ứng dụng hỗ trợ nhiều ngôn ngữ: tiếng Anh, tiếng Trung, tiếng Indonesia, tiếng Thổ Nhĩ Kỳ, v.v.
Cảm ơn các bạn đã theo dõi bài viết Download Winrar của chúng tôi !
Để lại một bình luận