Photoshop ảnh như thế nào? Hãy cùng Download.vn học cách chỉnh sửa ảnh trong Photoshop nhé!
Bài viết liên quan:Tải Adobe Photoshop CC 2021
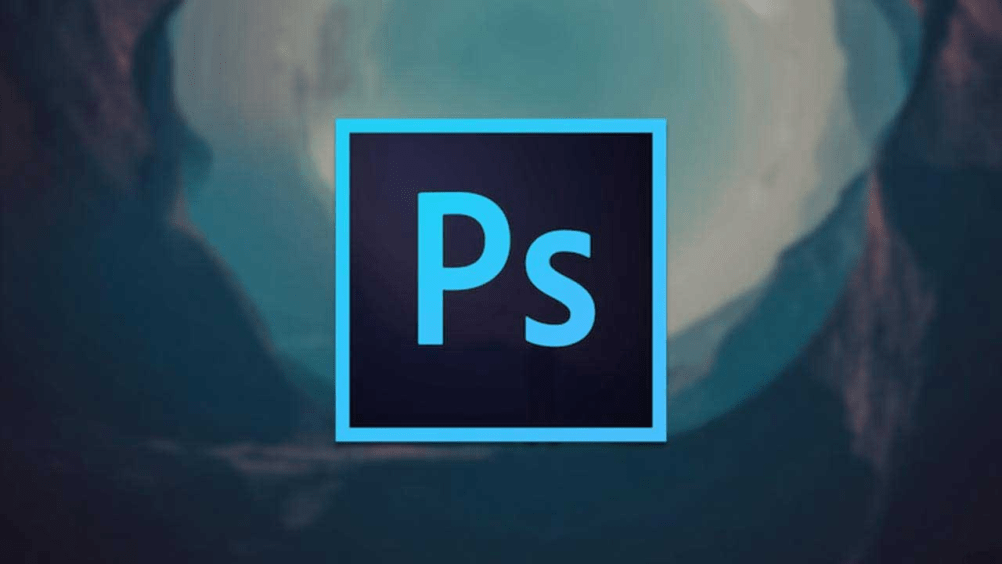
Với nhiều người có sở thích chỉnh sửa ảnh không còn quá khó khăn, nhờ sự hỗ trợ của các phần mềm chuyên nghiệp. Nổi bật nhất trong số này là Photoshop của Adobe.
Đề xuất dành cho bạn: Hướng dẫn cắt ảnh trong Photoshop từ cơ bản đến nâng cao
Adobe Photoshop từ lâu đã được biết đến là phần mềm chỉnh sửa ảnh chất lượng, chuyên nghiệp và đa năng. Nó là lựa chọn số một cho các nhiếp ảnh gia và nhà thiết kế sản phẩm trên thế giới. Về cơ bản, Photoshop không khó sử dụng, nhưng trước tiên bạn cần tìm hiểu một chút. Đây là những điều cơ bản về cách chỉnh sửa hình ảnh trong Photoshop.
Mục lục bài viết
Điều khiển trong Photoshop
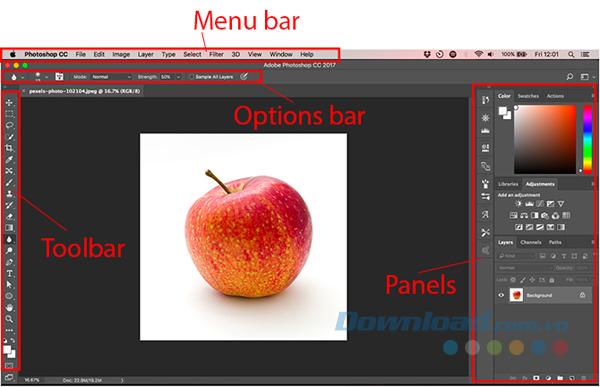
Giao diện Photoshop được chia thành 4 phần chính:
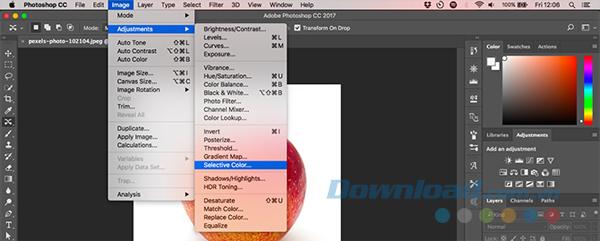
Thanh menu: Như với bất kỳ chương trình nào khác, bạn sẽ tìm thấy một loạt các tùy chọn từ lưu đến chỉnh sửa, tùy chỉnh bố cục.
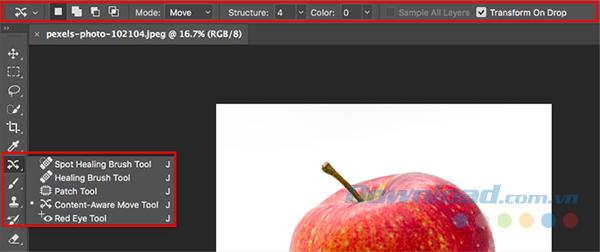
Thanh công cụ: Thanh công cụ nằm ở rìa trái của phần mềm, nó chứa tất cả các công cụ chính của Photoshop. Khi nhấn vào biểu tượng tam giác nhỏ ở góc dưới cùng bên phải màn hình, bạn có thể truy cập các công cụ liên quan khác. Nhiều công cụ liên quan đến thiết kế đồ họa, vì vậy trong thực tế, bạn sẽ không bao giờ thực sự đụng đến chúng.
Thanh tùy chọn: Khi bạn chọn một công cụ, thanh tùy chọn sẽ thay đổi để hiển thị các tùy chọn liên quan đến công cụ đó. Ở đây bạn có thể chọn kích thước bàn chải và những thứ cụ thể khác.
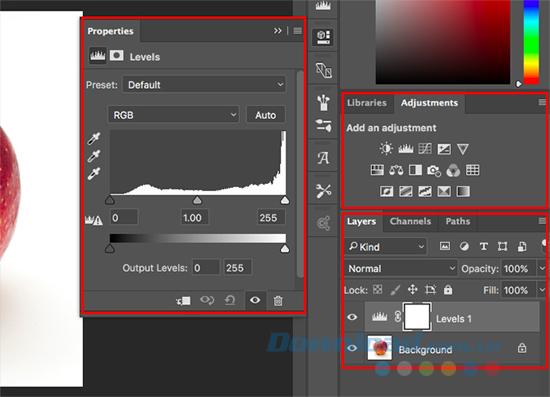
Bảng điều khiển: Ở bên phải màn hình, bạn sẽ thấy một bảng điều khiển, bao gồm bảng Điều chỉnh và Bảng điều khiển Lớp. Bạn sẽ sử dụng hai tùy chọn này thường xuyên trong quá trình xử lý ảnh.
Khi bạn chọn một tùy chọn trong bảng Điều chỉnh, nó sẽ mở ra một bảng mới. Đây là một hộp thoại có nhiều tùy chọn và thanh trượt để điều chỉnh hình ảnh. Nhấp vào mũi tên kép ở góc trên bên phải để đóng nó.
Chỉnh sửa sẽ không làm hỏng hình ảnh gốc
Photoshop có nhiều cách để hỗ trợ chỉnh sửa hình ảnh không phá hủy. Theo định nghĩa đơn giản nhất, chỉnh sửa không phá hủy có nghĩa là bạn không bao giờ thực sự thao tác trực tiếp hình ảnh gốc, vì vậy không có thay đổi nào là vĩnh viễn.
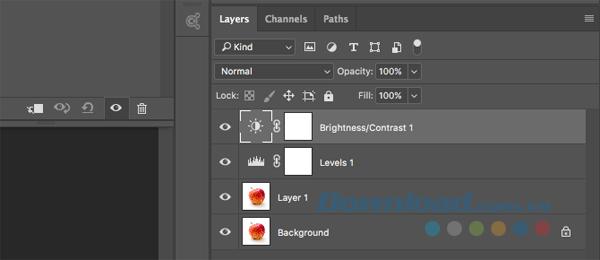
Bạn sẽ sử dụng các lớp để chỉnh sửa mà không bị hỏng. Điều này bao gồm các lớp điều chỉnh, nơi các điều chỉnh màu sắc và tông màu sẽ được đặt trên các lớp riêng biệt trên đầu hình ảnh gốc. Nhấp vào một tùy chọn trong bảng Điều chỉnh sẽ tự động tạo một lớp điều chỉnh mới.
Bạn có thể chỉnh sửa các lớp điều chỉnh bất kỳ lúc nào bằng cách nhấp hoặc ẩn hoặc xóa các lớp bằng cách nhấp vào biểu tượng con mắt. Đôi khi bạn cần chỉnh sửa trực tiếp trên ảnh, vì vậy bạn sẽ tạo một bản sao để đặt trên lớp của chính nó. Lớp nền sẽ luôn chứa một bản sao của hình ảnh gốc.
Chỉnh sửa không phá hủy phức tạp hơn một chút so với chỉnh sửa ảnh trực tiếp, nhưng phương pháp này đáng để bạn làm quen ngay từ đầu. Chỉnh sửa ảnh gốc trực tiếp không phải là một ý kiến hay.
mở ảnh
Bạn có thể mở một hình ảnh trong Photoshop giống như một tệp trong chương trình khác. Nhấp đúp vào màn hình nền, nhấp chuột phải và chọn Open With, chọn File> Open in Photoshop.
Bạn có thể mở nhiều hình ảnh cùng một lúc. Mỗi hình ảnh sẽ xuất hiện trong tab riêng của nó trong giao diện Photoshop.
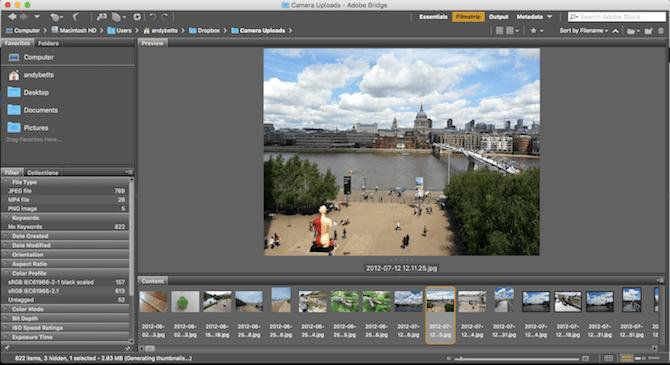
Nếu đang làm việc với nhiều ảnh, bạn nên sử dụng một ứng dụng chuyên dụng để sắp xếp và quản lý chúng. Adobe Bridge là một lựa chọn tốt. Nó miễn phí cho người dùng tài khoản Adobe cơ bản và tương thích với Photoshop và Photoshop Express.
cắt và làm phẳng
Điều đầu tiên bạn sẽ làm trên bất kỳ bức ảnh nào thường xuyên là cắt và làm thẳng. Điều này giúp bạn thắt chặt các thành phần và đảm bảo đường mức.

Chọn công cụ cắt từ thanh công cụ hoặc nhấn phím C trên bàn phím của bạn. Trên thanh Options, đảm bảo rằng Delete Crop Pixels được bỏ chọn. Điều này cho phép bạn cắt mà không gây ra thiệt hại.
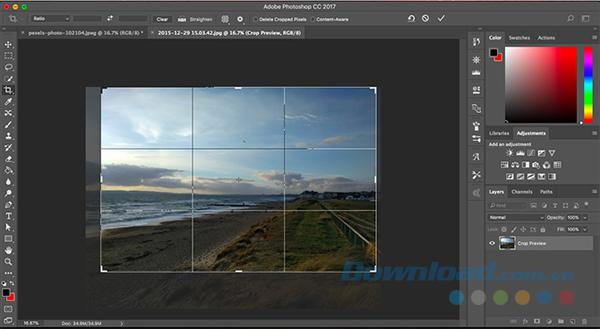
Kéo tay cầm chính giữa trên cùng, dưới cùng, các góc và các bên của ảnh cho đến khi nó là cái bạn thích. Hoặc, nếu bạn muốn cắt ở một kích thước hoặc tỷ lệ cụ thể, hãy nhập nó trên thanh tùy chọn. Nhấn Enter để xác nhận.
Để điều chỉnh phần cắt sau đó, nhấn C, nhấp vào bên trong hình ảnh và cắt lại.
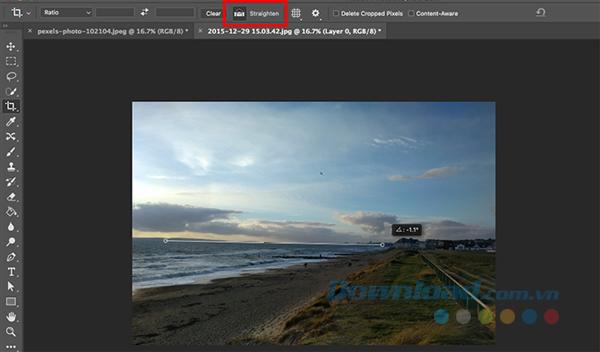
Để làm phẳng hình ảnh, hãy nhấp vào nút Làm thẳng. Bây giờ vẽ một đường dọc theo đường chân trời. Khi bạn thả chuột, hình ảnh sẽ xoay và cắt các góc. Nhấn Enter để xác nhận hoặc Escape để hủy.
Xoay ảnh
Hầu hết các máy ảnh đều tự động phát hiện bạn chụp ảnh ở chế độ ngang hoặc dọc. Tuy nhiên, đôi khi chức năng này cũng bị lỗi. Bạn cần xoay hình ảnh theo cách thủ công. Để thực hiện việc này, hãy đi tới Hình ảnh> Xoay Hình ảnh và chọn 90 ° Theo chiều kim đồng hồ hoặc 90 ° Ngược chiều kim đồng hồ.
Điều chỉnh độ phơi sáng
Khi một bức ảnh quá tối hoặc quá sáng, bạn cần phải chỉnh sửa nó. Bạn có 2 công cụ nhanh tùy ý sử dụng, mỗi công cụ xử lý một vấn đề khác nhau.
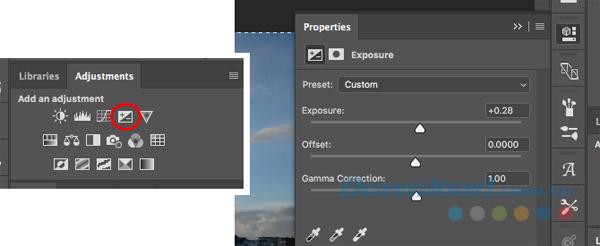
Công cụ Exposure điều chỉnh tất cả các giá trị tông như nhau và là công cụ tốt nhất cho ảnh thiếu sáng hoặc quá sáng. Trong bảng điều chỉnh ở bên phải, nhấp vào Độ phơi sáng. Kéo thanh trượt Phơi sáng sang phải để làm sáng ảnh hoặc sang trái để làm tối ảnh
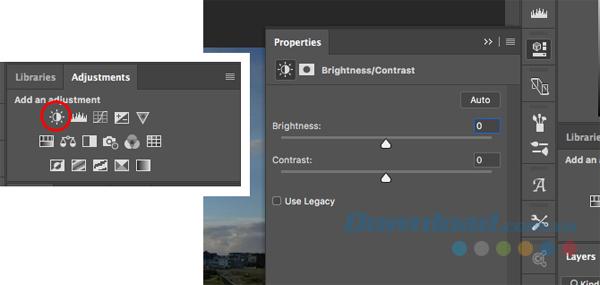
Tùy chọn Độ sáng tập trung nhiều hơn vào các âm trung (midtones, midtones) và làm sáng hình ảnh mà không ảnh hưởng đến vùng sáng và vùng tối. Công cụ này tốt nhất cho hầu hết các bức ảnh đã có độ phơi sáng tiêu chuẩn nhưng cần một chút tinh chỉnh để làm cho chúng sáng hơn hoặc tối hơn.
Chọn Độ sáng / Độ tương phản trong bảng Điều chỉnh và kéo thanh trượt Độ sáng sang trái hoặc phải nếu cần.
thêm màu sắc
Một cách dễ dàng để làm cho hầu hết các bức ảnh trở nên hấp dẫn hơn là thêm màu sắc. Chuyển đến bảng Điều chỉnh và chọn Độ rung. Bạn sẽ thấy hai thanh trượt. Độ bão hòa thay đổi tất cả các màu như nhau. Bạn có thể đặt giá trị này thành -100 để làm cho hình ảnh có màu đen trắng, nhưng không nên lạm dụng quá nhiều.
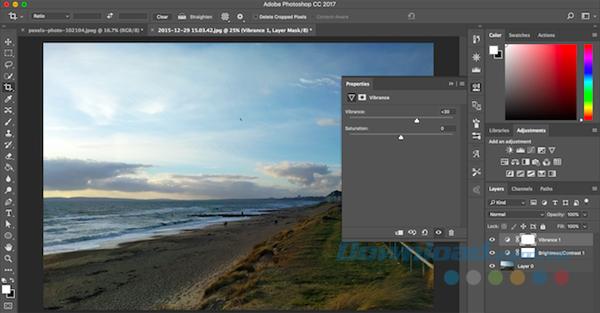
Vibrance tinh tế hơn vì nó tập trung vào những màu ít bão hòa hơn mà không ảnh hưởng đến những màu đã đủ sáng. Kéo thanh trượt sang phải để tăng màu. Đừng lạm dụng nó: +15 đến +30 sẽ là quá nhiều.
Thêm độ tương phản với các cấp độ
Cũng như màu sắc, nhiều hình ảnh có thể được hưởng lợi từ độ tương phản. Nó làm cho chúng tối hơn và kém phẳng hơn. Photoshop có nhiều cách để điều chỉnh độ tương phản. Tốt nhất cho người mới bắt đầu là công cụ Levels, công cụ này mạnh mẽ và dễ sử dụng
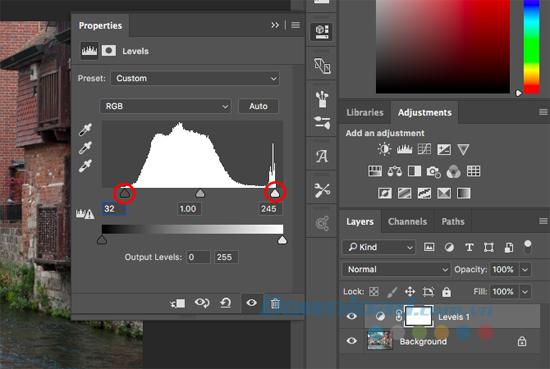
Nhấp vào một cấp độ trong bảng để bắt đầu. Các cấp độ được xây dựng xung quanh các biểu đồ. Đây là biểu đồ hiển thị phạm vi tông màu của ảnh, từ màu đen ở bên trái đến màu trắng ở bên phải.
Một mẹo dễ dàng để thêm độ tương phản là kéo tab bên trái vào trong cho đến khi nó khớp với cụm dữ liệu đầu tiên trong biểu đồ. Sau đó, làm tương tự cho tab bên phải.
Điều chỉnh Cân bằng Trắng bằng các Mức
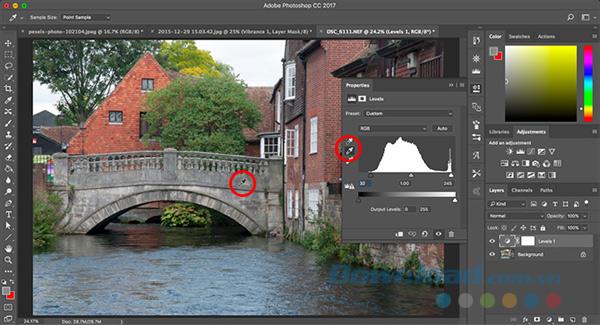
Bạn có thể khắc phục sự cố cân bằng trắng bằng cách sử dụng công cụ Mức trong bảng Điều chỉnh. Có ba công cụ nhỏ mắt ở phía bên trái của bảng điều khiển. Công cụ ở giữa dùng để chọn một điểm xám trong ảnh, từ đó điều chỉnh cân bằng trắng.
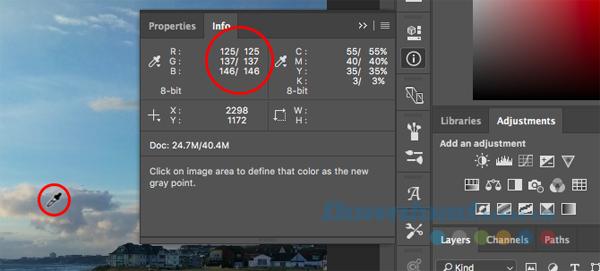
Chọn ống nhỏ mắt, sau đó tìm một vùng màu xám trong ảnh và nhấp vào đó. Bạn sẽ thấy điều chỉnh ngay lập tức. Nếu bạn không thích kết quả, hãy tiếp tục nhấp vào.
xóa các đối tượng không mong muốn
Ngay cả khi bạn đang nhắm mục tiêu bằng một ống kính tiêu chuẩn, sẽ luôn có những trường hợp chủ thể xuất hiện không mong muốn.
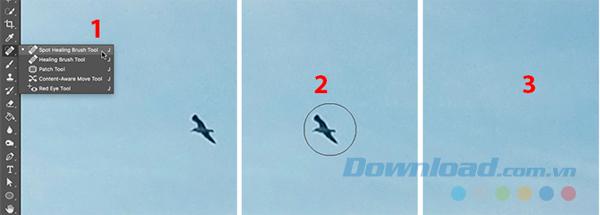
Để xóa nó, trước tiên bạn cần sao chép lớp nền để có thể chỉnh sửa nó mà không bị hỏng bằng cách đánh dấu lớp đó và nhấn Ctrl + J trên Windows hoặc Cmd + J trên Mac.
Nếu đã có một lớp trùng lặp cho các chỉnh sửa khác, hãy chọn lớp trên cùng của lớp đó và sao chép nó.
Loại bỏ bụi và vết bẩn
Đối với bụi hoặc các khuyết điểm khác, hãy chọn công cụ Spot Healing Brush từ thanh công cụ hoặc nhấn phím J. Chọn một kích thước cọ phù hợp từ thanh tùy chọn hoặc sử dụng các phím vuông để làm cho nó lớn hơn hoặc nhỏ hơn. Chọn một cái nhỏ hơn một chút so với vết bẩn bạn muốn tẩy. Chỉnh sửa ảnh trong Photoshop dễ dàng như thế nào?
Làm theo các ví dụ dưới đây để tìm hiểu cách làm mịn hoặc xóa các khuyết điểm trên da trong Photoshop CS6:
Bước 1: Sao chép ảnh
Với một hình ảnh mới mở trong Photoshop, bảng điều khiển Lớp hiển thị hình ảnh trên lớp Nền. Trước tiên, hãy loại bỏ những khuyết điểm không mong muốn trước khi làm mịn da. Để giữ nguyên hình ảnh ban đầu, bạn cần xử lý từng lớp riêng biệt. Tạo một bản sao của lớp nền bằng cách giữ Alt (Win) / Option (Mac), nhấp và kéo lớp nền đến biểu tượng lớp mới ở cuối bảng điều khiển Lớp.
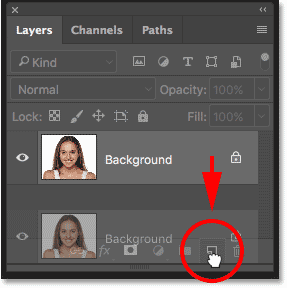
Trong hộp thoại Lớp nhân bản, đặt tên cho lớp là Spot Healing và nhấp vào OK.
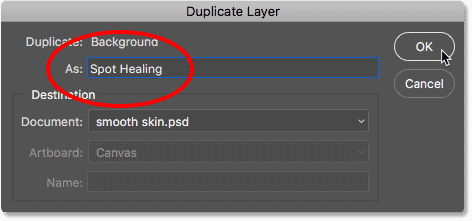
Bản sao của hình ảnh sẽ xuất hiện trên một lớp mới – Spot Healing phía trên bản gốc.
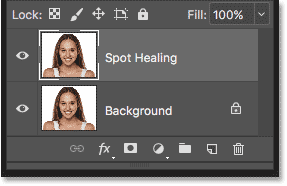
Bước 2: Chọn một bàn chải
Nhấp vào Spot Healing Brush trên thanh công cụ.
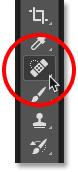
Bước 3: Đặt Content-Aware cho Brushes
Đảm bảo chọn Type as Content Aware cho bút vẽ trong thanh tùy chọn.
Bước 4: Bấm vào vùng da bị khuyết điểm để loại bỏ.
Photoshop sẽ ngay lập tức “chữa lành” khuyết điểm bằng cách thay thế nó bằng một kết cấu da mịn hơn, đẹp hơn ở khu vực xung quanh.
Giảm mắt đỏ
Ảnh chụp bằng đèn flash đôi khi để lại hiện tượng mắt đỏ. Để loại bỏ nó, hãy chọn Red Eye Tool (ẩn bên dưới Spot Healing Brush Tool) và nhấp vào chấm đỏ trên mắt.
loại bỏ các đối tượng lớn hơn
Để loại bỏ một đối tượng lớn hơn, hãy chọn nó bằng Công cụ Marquee Tool (M) và vẽ một hình vuông xung quanh nó, hoặc sử dụng Công cụ Lasso (L) và vẽ xung quanh đối tượng.
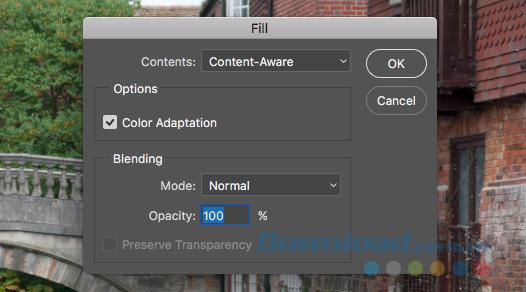
Tiếp theo, vào Edit> Fill và đặt Content thành Content Aware. Nhấn Enter và đối tượng sẽ biến mất sau vài giây.
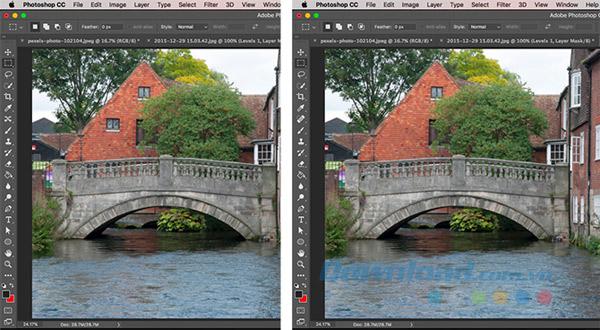
Photoshop là một trong những phần mềm chỉnh sửa ảnh phổ biến nhất, được sử dụng rộng rãi bởi cả người dùng bình thường và chuyên nghiệp. Biết các công cụ chỉnh sửa cơ bản là điều cần thiết nếu bạn là người mới bắt đầu trong lĩnh vực này. Cảm ơn các bạn đã theo dõi bài viết photoshop ảnh của chúng tôi !!!
Dành cho bạn: Hướng dẫn dễ làm theo về cách thay đổi màu sắc trong Photoshop
Để lại một bình luận